Come arrotondare i bordi delle immagini con Photoshop, Gimp o con due tool online. Video tutorial.
Tra le ricerche di grafica con più volumi ci sono quelle per rendere trasparente lo sfondo di una foto, quelle per sfumare l'immagine e infine quelle per arrotondarne gli angoli.
Questa operazione può essere fatta con strumenti di grafica molto conosciuti come Photoshop e Gimp ma anche con interessanti strumenti online. L'immagine con i bordi arrotondati può essere scaricata in PNG se si vogliono avere gli angoli trasparenti oppure anche in JPG con gli angoli arrotondati di colore bianco.
In questo post vedremo appunto come procedere con tutte e tre queste opzioni. Ricordo che Adobe Photoshop è un programma commerciale a pagamento che però può essere scaricato in versione di prova gratuita. Gimp, che è arrivato alla versione 2.10, è invece gratuito e multipiattaforma per Windows, MacOSX e Linux.
Gimp è unanimemente considerato come la migliore alternativa a Photoshop e ha innumerevoli funzionalità per la modifica grafica delle immagini. Dovrebbe essere presente in tutti i computer viste le sue performance e la sua gratuità. Chi non lo avesse, o comunque non fosse particolarmente ferrato nell'utilizzo dei software di grafica, potrà comunque arrotondare gli angoli delle foto con dei tool gratuiti che consentono di farlo in modo semplice.
INDICE
- Video tutorial
- Arrotondare angoli con Photoshop
- Arrotondare angoli con Gimp
- Arrotondare angoli con tool online
Vediamo separatamente tutte le opzioni per arrotondare gli angoli delle immagini a partire dal video tutorial che ho realizzato in merito e che ho caricato sul mio Canale Youtube e aggiunto alle Playlist di Photoshop e Gimp.
VIDEO TUTORIAL SU ARROTONDAMENTO ANGOLI DELLE FOTO
Il video è diviso in tre parti con la prima dedicata a Photoshop, la seconda dedicata a Gimp e la terza ai tool online.
Per evitare problemi ho utilizzato delle immagini di test senza copyright.
ARROTONDARE GLI ANGOLI CON PHOTOSHOP
Su Photoshop si va su Apri (o su File -> Apri) per poi selezionare l'immagine su cui operare. Nel menù in alto si sceglie Livello -> Nuovo -> Sfondo da livello. Si lascia il nome di default del livello e si clicca su OK nella finestra popup che si apre. Nel pannello in basso a destra dei livelli verrà mostrato il Livello 0.

Adesso si va nella colonna di sinistra degli strumenti e si seleziona quello denominato Rettangolo Arrotondato.
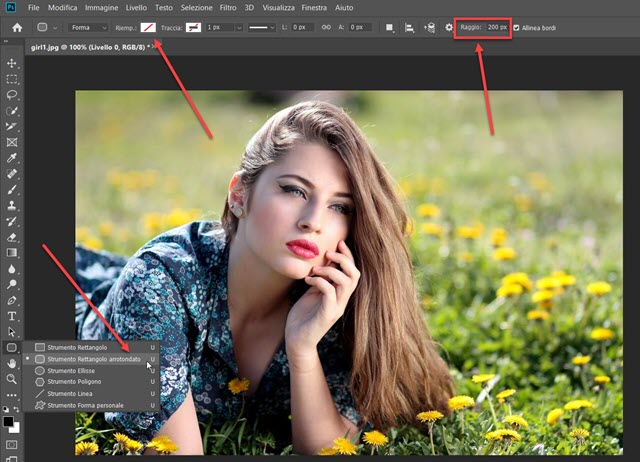
Dopo averlo fatto, sotto al menù, verranno mostrati gli strumenti di configurazione. In Riempimento si sceglie la miniatura di colore bianco con la barra diagonale rossa che significa nessun riempimento. Si sceglie la stessa miniatura anche in Traccia. Si imposta il valore dell'arrotondamento attraverso il suo raggio.
Tanto per fare un esempio, la foto che ho usato come test ha dimensione 1125x760 pixel e ho impostato un raggio di arrotondamento di 200 pixel. Con il cursore si traccia adesso il rettangolo arrotondato sulla foto partendo da un angolo per poi finire a quello opposto. Il rettangolo arrotondato sarà mostrato sulla foto e nei Livelli.
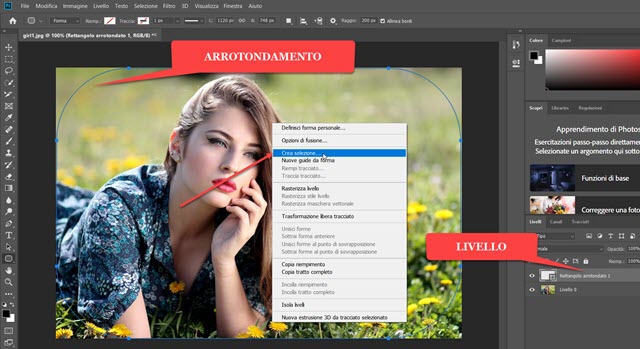
Con il livello del rettangolo arrotondato selezionato, si clicca con il destro del mouse sulla immagine e si sceglie Crea selezione dal menù contestuale. Verrà selezionata la parte della foto delimitata dal rettangolo arrotondato. Nella finestra popup che si apre, si lascia 0 come raggio di sfumatura e si clicca su OK.
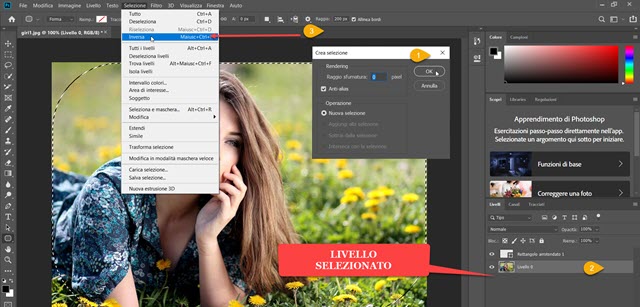
Si seleziona adesso il Livello 0 e si va sul menù su Selezione -> Inversa. Mentre prima era selezionata la parte interna della foto, adesso verrà selezionata quella esterna. Si va nella tastiera su Canc oppure su Ctrl+X.

Verranno eliminati gli angoli con l'arrotondamento impostato. Per salvare l'immagine risultante si va su File -> Salva con nome. Si sceglie la cartella di destinazione in Esplora File e si dà un nome allo stesso. Tra i formati si seleziona PNG, che è quello che supporta la trasparenza. Si va su Salva, quindi su OK, dopo aver scelto la qualità.
ARROTONDARE GLI ANGOLI CON GIMP
Con Gimp si va su File -> Apri e si seleziona la foto su cui operare. Occorre aggiungere la trasparenza.
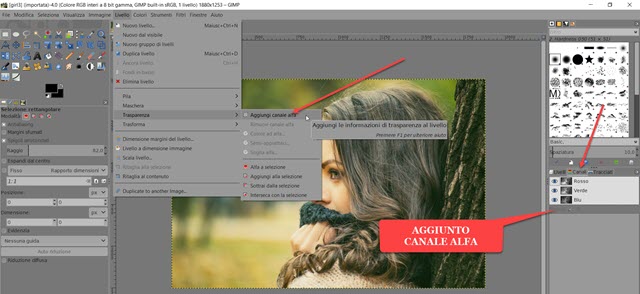
Per farlo si va su Livello -> Trasparenza -> Aggiungi Canale Alfa. Il Canale Alfa verrà aggiunto a quelli Rosso, Verde e Blu. Adesso si va su Seleziona -> Rettangolo arrotondato oppure si clicca sullo strumento omonimo. In questo secondo caso si deve mettere la spunta su Spigoli Arrotondati.
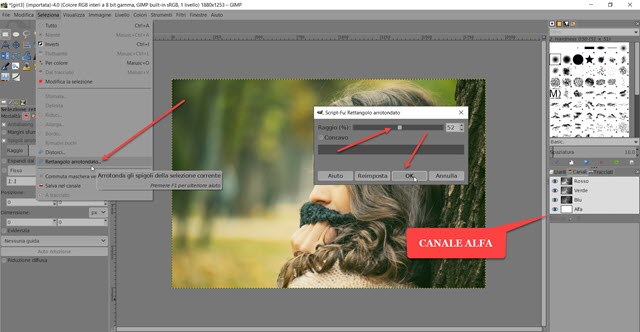
Si imposta la dimensione dell'arrotondamento dal popup oppure dallo strumento posto sulla sinistra. Si va su OK. Verrà selezionata la parte interna della foto. Si potrà aggiustare l'arrotondamento anche successivamente.
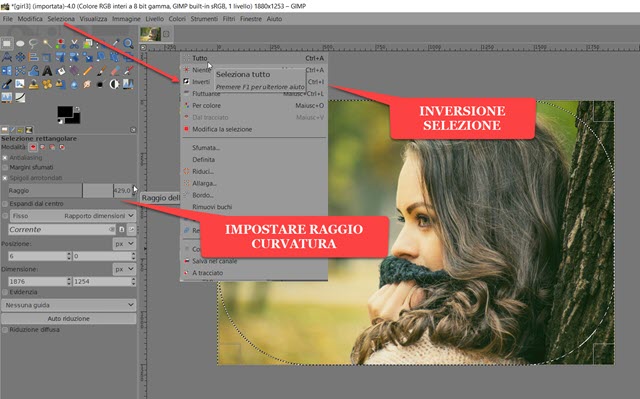
Per selezionare la parte esterna si va su Selezione -> Inverti. Verranno visualizzati i punti tratteggiati negli angoli della foto. Lo si può fare anche cliccando con il destro del mouse all'interno della immagine.
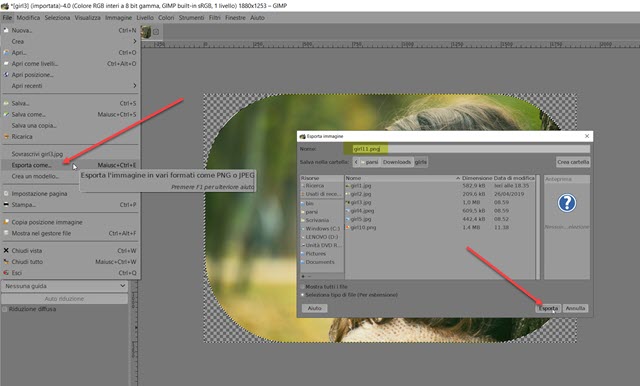
Si va su Canc o su Ctrl+X per eliminare la parte della foto selezionata. Gli angoli verranno cancellati. Si va poi su Seleziona -> Niente per eliminare tutte le selezioni. Per salvare il risultato si va su File -> Esporta come per aprire la finestra di configurazione. Si seleziona la cartella di output e si dà il nome al file. Da ricordarsi di mettere .png come estensione del file di uscita per attivare la trasparenza. Si va quindi su Esporta -> Esporta.
ARROTONDARE GLI ANGOLI ONLINE
Se non vi va di usare programmi di grafica potete sempre arrotondare gli angoli online.
CUT MY PIC
CutMyPic è uno strumento per arrotondare le foto. Si clicca su Scegli File, si seleziona la foto e si va su Go.
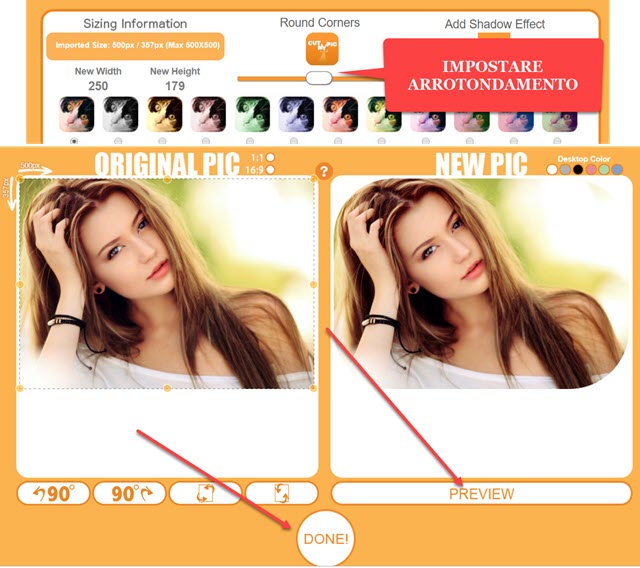
Nel secondo passaggio in Round Corners si imposta la quantità di arrotondamento con l'apposito cursore. Si scende quindi in basso e si seleziona la parte della foto a cui applicare gli angoli arrotondati. Si va poi su Preview per guardare l'Anteprima. Se siamo soddisfatti si clicca su Done per poi scaricare l'immagine arrotondata.
ANY MAKING ROUNDED IMAGES
Rounded Images è un altro tool per arrotondare gli angoli delle foto di Any Making. Se lo strumento non fosse visibile, si clicca sul link per abilitare il Flash Player per poi andare su Consenti nel popup aperto da Chrome.
Si va poi su Upolad Photo e si seleziona l'immagine su cui operare.
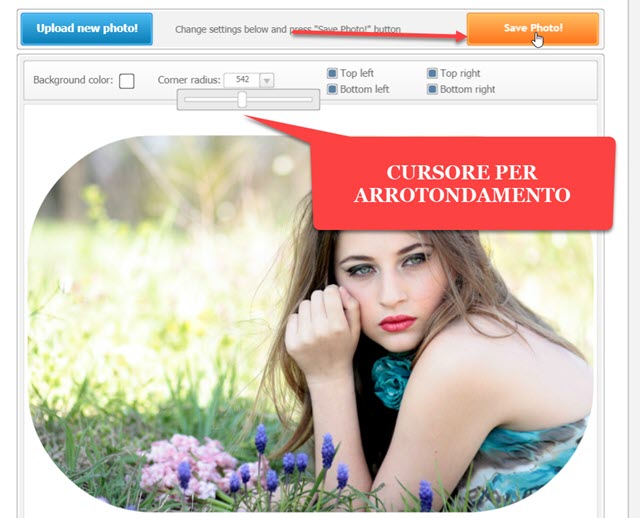
Con il cursore si imposta il raggio dell'arrotondamento che verrà mostrato subito in anteprima. Si va poi su Save Photo per scaricare l'immagine ottenuta. Opzionalmente si possono arrotondare gli angoli singolarmente.



Nessun commento :
Posta un commento
Non inserire link cliccabili altrimenti il commento verrà eliminato. Metti la spunta a Inviami notifiche per essere avvertito via email di nuovi commenti.
Info sulla Privacy