Come creare watermark di testo o di immagine e come aggiungerli alle foto con l'editor grafico online Pixlr
Per la maggior parte delle operazioni grafiche sulle immagini non occorre usare degli editor desktop, come Photoshop e Gimp. Questi sono necessari solo quando si vogliano apportare delle modifiche sofisticate. Se si tratta solo di ridimensionare, ruotare o ritagliare le foto, è molto più semplice usare delle applicazioni browser.
Aprire programmi come Gimp e Photoshop non è così immediato e ci vogliono diversi secondi perché diventino operativi. Con applicazioni per il browser da usare al loro posto è invece tutto più rapido e direi anche più intuitivo. Poi, dopo che si è presa un po' di pratica, con gli editor online si possono apportare modifiche anche più complesse, rendendo l'uso degli editor grafici un evento sempre più raro.
Abbiamo visto quelle che sono le funzionalità di applicazioni browser che possono essere considerate come dei veri Photoshop online. Segnatamente ho recensito Photopea e le due versioni di Pixlr Editor. La prima versione dell'editor di Pixlr è basata su Adobe Flash Player, ed è tuttora utilizzabile con Chrome almeno fino a Dicembre 2020, quando questo browser cesserà di supportare la tecnologia Flash.
La seconda versione è più evoluta, non è basata sul Flash, e ha delle funzionalità piuttosto avanzate che ci permettono di usarla per delle modifiche alle immagini, anche piuttosto complesse. Inoltre le funzioni sono decisamente più intuitive di quelle analoghe presenti su Gimp e Photoshop che spesso sono nascoste.
In questo articolo vedremo come aggiungere un watermark trasparente alle foto con Pixlr. Illustrerò come aggiungere un watermark di una immagine, come creare un watermark di testo e poi come aggiungerlo alla foto. Ricordo che il watermark, o filigrana, è una immagine, che si sovrappone a quella principale, per informare chi la guarda su chi sia il fotografo che l'ha creata o comunque per affermarne la paternità come autore.
INDICE
Vedremo in dettaglio come queste funzionalità siano semplici da usare con Pixlr Editor.
VIDEO TUTORIAL
Ho pubblicato sul mio Canale Youtube un video di come creare e aggiungere una filigrana a una foto con Pixlr.
Per usare l'Editor Grafico si apre la pagina della Nuova Versione di Pixlr. La prima volta ci verrà mostrata una landing page in cui andare su Open Image. Successivamente verrà mostrata direttamente la sua interfaccia.
AGGIUNGERE UNA FILIGRANA DI UN LOGO
Se abbiamo un logo di un nostro sito, di un nostro canale Youtube o comunque di una nostra attività, potremo aggiungerlo in modo semplice a una qualsiasi immagine con Pixlr Editor.
Si va su Open Image e si seleziona la foto a cui aggiungere il logo. Si clicca sul pulsante in basso su Add Image.
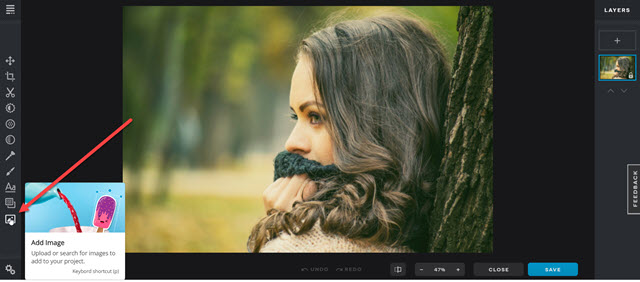
Sempre sulla sinistra si va su Browse, per poi selezionare la immagine del logo dall'hard-disc. La foto del logo si visualizzerà sopra a quella principale e sulla destra verrà creato automaticamente un altro livello.
Potremo ridimensionare l'immagine del logo e posizionarla a piacere tramite le apposite maniglie.
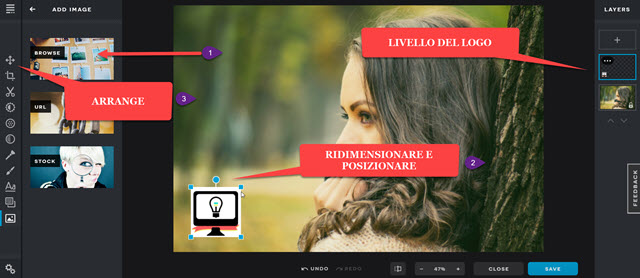
Dopo aver posizionato il logo e selezionato il livello dello stesso, si va sul pulsante Arrange in alto a sinistra. Si scorre la barra delle sue funzioni verso il basso fino a trovare il cursore Transparency.
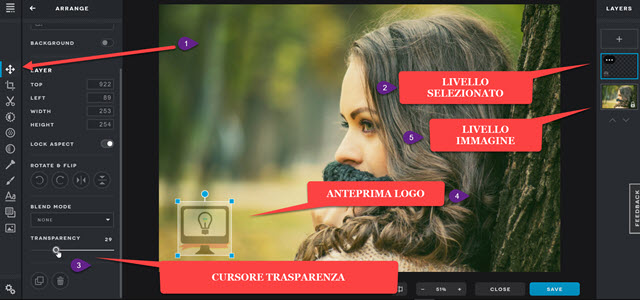
Si sposta il cursore fino a trovare la trasparenza giusta che sarà mostrata nell'anteprima. Si clicca poi sul livello della foto principale. Per scaricare la foto con watermark si va in basso sul pulsante celeste Save.

Nella finestra che si apre, si vedrà l'anteprima dell'immagine. Si digita il nome del file, diverso da quello originale per non sovrascriverlo, si sceglie il formato di output tra JPG e PNG, si imposta la qualità con il cursore e si va sul pulsante Download. La foto con la filigrana verrà scaricata e potrà essere trovata nella cartella Download.
COME CREARE UN WATERMARK DI TESTO
Con Pixlr Editor si può creare anche un watermark di testo sul momento. Nella homepage della interfaccia si va su Create New per poi impostare le dimensioni del progetto sulla destra, o selezionare uno di quelli già predisposti. Si può per esempio scegliere Profilo Facebook con dimensioni 360x360 pixel.
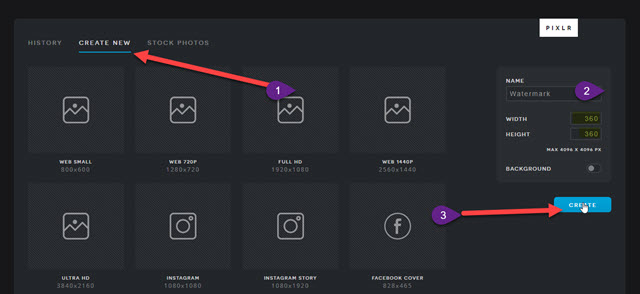
Si dà un nome al progetto, si lascia lo sfondo trasparente senza background e si va su Create.
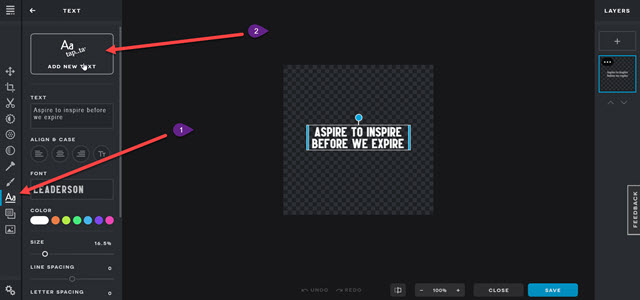
Verrà mostrato un riquadro a quadretti grigi che indicano la trasparenza. Si va sul pulsante del Testo sulla sinistra per poi cliccare su Add New Text. Digiteremo il testo da visualizzare, imposteremo il suo allineamento e sceglieremo la famiglia di font. Tramite le maniglie potremo riposizionare il testo.
Ci sono anche i cursori per la dimensione (Size) e per lo spazio tra lettere e righe. Si può scegliere il colore del testo e, più in basso, si potrà opzionalmente aggiungere un bordo esterno colorato (Outline), lo sfondo e l'ombreggiatura (Shadow). Si può cliccare esternamente al progetto per poi aggiungere un altro testo, un logo o entrambi.

Se lo sfondo del logo è troppo grande, si può ritagliare andando sul pulsante Crop per poi posizionare opportunamente le maniglie e cliccare su Save. Verrà aperta una finestra, come quella che abbiamo già visto, per dare un nome al file, impostare la qualità, scegliere il formato per poi andare su Download per averlo nel PC.
AGGIUNGERE UN WATERMARK DI TESTO
La procedura per aggiungere un watermark di testo è la stessa che abbiamo già visto per aggiungere una filigrana di immagine. Si apre la foto da modificare andando su Open Image. Si va in basso su Add Image, poi su Browse, e si seleziona il file del watermark da aggiungere alla foto. Si ridimensiona e si posiziona con le maniglie.
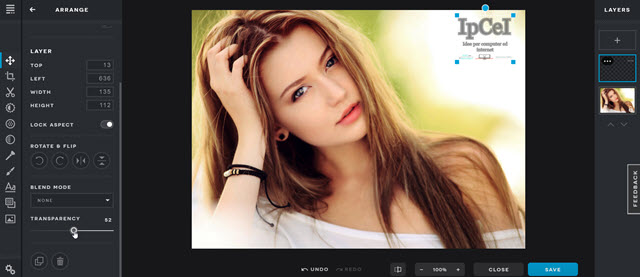
Si seleziona il livello del watermark e si clicca su Arrange, come fatto in precedenza, per poi impostare la trasparenza con il cursore. Si va quindi sul livello della immagine principale e si clicca su Save. Verrà aperta la stessa finestra di configurazione in cui dare un nome al file, scegliere il formato tra JPG e PNG, impostare la qualità con il cursore per poi andare su Download per scaricare la foto con la filigrana.



Nessun commento :
Posta un commento
Non inserire link cliccabili altrimenti il commento verrà eliminato. Metti la spunta a Inviami notifiche per essere avvertito via email di nuovi commenti.
Info sulla Privacy