Come modificare la prospettiva di un video con l'Editor gratuito e multipiattaforma DaVinci Resolve con lo strumento Transform e i parametri Pitch e Yaw
La prospettiva è un procedimento matematico e geometrico per rappresentare una figura dello spazio in un piano. Quando si scatta una foto, o si gira un video, viene automaticamente applicata una prospettiva per dare l'impressione della profondità a una rappresentazione piana di uno spazio.
Recentemente si è cercato di creare cinema e televisione in tre dimensioni per una rappresentazione sempre più realistica della realtà. Visto però che per usufruire di questa tecnologia occorre indossare degli appositi occhialini, non sta avendo il successo auspicato dai suoi sviluppatori.
In una rappresentazione piana di una figura spaziale è fondamentale il punto di fuga che è il punto a cui paiono convergere delle rette che invece sono parallele. Pensate a una foto di una strada lunga e dritta con le rette dei marciapiedi che convergono in uno stesso punto pur essendo parallele.
Dopo aver scattato una foto o girato un video, si può avere l'esigenza di modificarne la prospettiva. Per le immagini consiglio di adoperare un editor grafico come Gimp e magari vedremo in un prossimo post come fare effettivamente. Per cambiare la prospettiva dei video si può usare il programma gratuito DaVinci Resolve.
Si tratta di un editor video gratuito installabile su Windows, MacOSX e Linux. Si apre la sua homepage su Black Magic Design per poi cliccare sul pulsante Scarica. Nella pagina che si apre, si prende in considerazione il prodotto mostrato sulla sinistra, che è gratuito mentre quello sulla destra è a pagamento.
Si clicca sul pulsante del nostro sistema operativo per la versione 16 che è attualmente in Beta, oppure per la versione 15, nel caso in cui quella più recente avesse dei bug e non funzionasse correttamente nel nostro computer. Per un utente Windows verrà scaricato un file ZIP da scompattare andando su Estrai tutto nel menù contestuale che si apre cliccando sopra al file ZIP con il destro del mouse. Si fa poi un doppio click sul file .exe e si seguono le finestre di dialogo del wizard di installazione. Al momento DaVinci Resolve non supporta la lingua italiana.
Si fa andare DaVinci Resolve e si clicca su New Project nella finestra di anteprima. Si dà poi un nome al progetto e si clicca su Create. Verrà aperta la interfaccia principale del programma formata da 7 schede: Media, Cut, Edit, Fusion, Color, Fairlight e Deliver. Per modificare la prospettiva di foto e video, si può andare direttamente sulla terza scheda Edit (versione 16). Si trascinano nella finestra Media Pool i file di immagini e di video su cui vogliamo operare. Se appare una finestra di dialogo, si clicca su Change per uniformare il frame rate di DaVinci Resolve a quello del video che è stato importato. Si trascina poi il file sulla Timeline.
Ho pubblicato sul mio Canale Youtube il video tutorial su come cambiare prospettiva a foto e video.
Il procedimento per modificare la prospettiva è lo stesso per foto e video quindi non mi ripeterò. Si posiziona l'Indicatore di riproduzione sulla foto o sul video trascinato nella Timeline. Si clicca sull'elemento quindi si va su Transform, nel menù che si apre cliccando sulla icona in basso a sinistra dell'anteprima della Timeline.
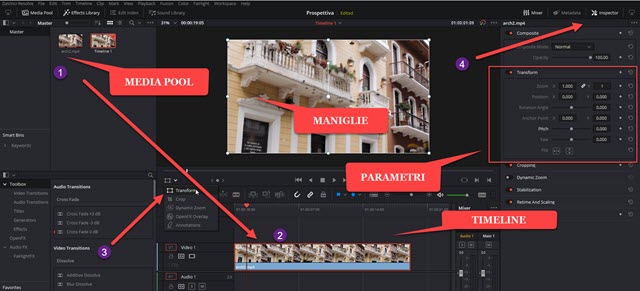
Sull'anteprima del video o della foto, visualizzeremo delle maniglie su cui operare per trasformarne l'aspetto. Si clicca in alto a destra su Inspector per illuminare la scritta e per visualizzare i parametri relativi a Transform. Si può modificare l'elemento con le maniglie o cambiando i numeri. Con le maniglie si può allargare o allungare lo schermo e ruotare l'immagine o il video. Nella finestra Transform di Inspector si può essere più precisi.

I parametri riguardano Zoom, Position, Rotation Angle, Anchor Point, Pitch, Yaw e Flip. I dati iniziali sono 1 per lo zoom e 0 per tutti gli altri. Dopo aver modificato un parametro, ci si può fare sopra un doppio click per poi digitare il valore di default e andare su Invio per ripristinare la situazione iniziale.
Se si porta il mouse su un numero, cambierà di aspetto. Tenendolo premuto e spostandolo verso sinistra si diminuirà il valore numerico, mentre spostandolo sulla destra si aumenterà tale valore. Lo Zoom può essere modificato mantenendo le proporzioni (icona della maglia accesa) oppure separatamente per la parte orizzontale e quella verticale. Merita attenzione il parametro Anchor Point che serve per modificare il centro di rotazione.

I pulsanti Flip servono per ribaltare orizzontalmente e verticalmente la foto o il video. Sulla destra di ciascun parametro ci sono i pulsanti per attivare i keyframes, funzionalità che abbiamo già visto su Shotcut.
MODIFICARE LA PROSPETTIVA
Per la prospettiva si usano i parametri Pitch e Yaw che servono rispettivamente per modificare il punto di fuga in senso verticale e in senso orizzontale. Si deve agire sui numeri e non sulle maniglie.
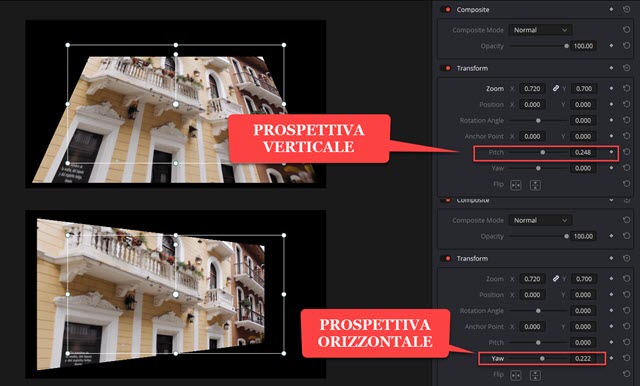
I numeri possono essere digitati su Pitch o Yaw, rispettivamente per modificare la prospettiva orizzontale e verticale. Si può anche passare con il cursore sopra al valore, tenere premuto il sinistro del mouse e spostarci sulla sinistra o sulla destra. Quando siamo soddisfatti, si va in basso sulla scheda Deliver per scaricare il risultato.
Si dà un nome al file in Filename, si imposta la cartella di destinazione in Browse, si sceglie il formato (es MP4), il codec (es. H.264) e si va su Add to Render Queue. Verrà aggiunto il lavoro nella finestra dei Jobs in alto a destra e si clicca su Start Render per iniziare la codifica del video di cui vedremo la percentuale completata.



Nessun commento :
Posta un commento
Non inserire link cliccabili altrimenti il commento verrà eliminato. Metti la spunta a Inviami notifiche per essere avvertito via email di nuovi commenti.
Info sulla Privacy