Come aggiungere effetti speciali ai video con la versione aggiornata di Shotcut. Filtri Spostamento RGB, Griglia,vide danzante al ritmo dell'audio e spettro dell'audio visibile nel filmato
Recentemente è stato aggiornato il programma di editing video Shotcut, e vi sono state aggiunte diverse funzionalità oltre alla risoluzione di alcuni bug. Tra le novità spiccano alcuni effetti speciali che adesso si possono applicare ai video anche con l'utilizzo dei Fotogrammi Chiave.
Un effetto ci permette di moltiplicare il numero degli schermi, cioè di visualizzare il video in una griglia di singole celle personalizzabile in orizzontale e verticale. Ci sono poi altri effetti che interagiscono con l'audio del video. Si può far muovere il video in orizzontale, verticale, verso sinistra, verso destra, con una rotazione oraria o antioraria a tempo con il flusso dell'audio.
La forma dell'audio e del suo spettro poi possono essere visualizzate nello schermo. Interessante effetto quando si voglia evidenziare l'audio anche visivamente per esempio in una clip musicale. Ci sono poi effetti che riguardano più specificatamente il colore che può essere modificato anche con l'utilizzo dei fotogrammi chiave.
Shotcut aveva già molti effetti nella sua libreria di Filtri. Ricordo per esempio l'Effetto Schizzo, per creare un fumetto a partire da un video. Ce ne sono poi molti altri per invecchiare un video e renderlo simile a quelli dei decenni passati. In questo post mi limiterò quindi a illustrare un po' schematicamente gli effetti che sono stati aggiunti con l'ultimo aggiornamento. Per gli altri potete consultare la Playlist di Youtube su Shotcut.
Ho pubblicato sul mio Canale Youtube un video tutorial di presentazione di questi nuovi effetti.
La versione aggiornata di Shotcut nel momento in cui scrivo questo post è la 19.04.30. Quando si fa andare il programma ci viene mostrata un testo di colore celeste con l'informazione se la versione in uso è quella più aggiornata. Il programma si scarica dalla sua Homepage andando su Click To Download.
Si sceglie il file adatto al nostro sistema operativo, quindi si procede alla installazione. La prima azione da compiere da parte dell'utente è quella di dare un nome al progetto e di scegliere la cartella di destinazione dello stesso. Si lascia Automatico per il formato del video da processare e si va su Avvia.
Il secondo passaggio sarà quello di cliccare su Elenco Riproduzione per poi trascinare nella finestra che si apre i file che ci servono per il progetto. Sempre con il drag&drop del mouse, si aggiunge il video alla Timeline. Si clicca su Filtri, per poi andare sulla icona del Più, per applicare i filtri al video selezionato nella Timeline.
I video possono anche essere divisi in parti, cliccando sul pulsante Suddividi alla posizione dell'Indicatore di Riproduzione per poi applicare l'effetto alla clip selezionata cliccandoci sopra. Gli Effetti sono presenti nei Filtri disponibili che sono suddivisi nelle schede Favorito, Video e Audio.
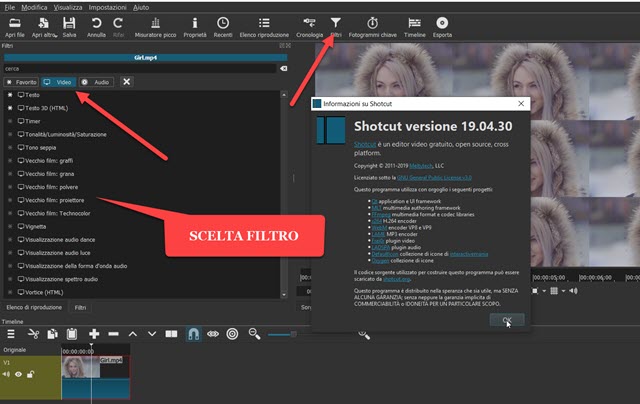
Per controllare la versione in uso di Shotcut si va su Aiuto -> Informazioni su Shotcut; invece per cambiare la lingua si va su Settings -> Language per poi selezionare Italian e cliccare su OK per riavviare il programma.
INDICE DEI NUOVI EFFETTI
Vediamo singolarmente i nuovi Filtri aggiunti a Shotcut con l'ultimo aggiornamento.
- Effetto Griglia
- Effetto Spostamento RGB
- Effetto Audio Dance
- Effetto Audio Luce
- Effetto Forma onda audio
- Effetto Spettro Audio
- Effetto Disfunzione.
La trattazione sarà necessariamente sintetica. Maggiori informazioni sono consultabili nel video tutorial.
1) EFFETTO GRIGLIA
Si va su Filtri poi sulla icona del Più e si sceglie la scheda Video. Si scorrono i filtri fino a Griglia.
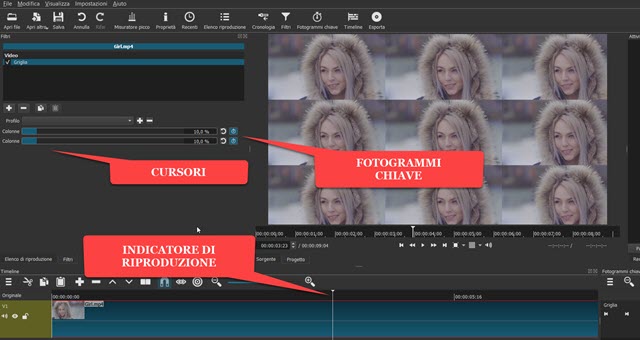
Vengono visualizzati due cursori per impostare il numero di schermi da visualizzare. Si possono impostare diversamente il cursore orizzontale e quello verticale. Con un 5% verranno raddoppiati gli schermi, in quella direzione, mentre con un 10% verranno triplicati. Per esempio con 10% orizzontale e verticale lo schermo sarà mostrato suddiviso in una griglia con 9 schermi originali.
Cliccando sui pulsanti dei Fotogrammi Chiave, si può impostare il numero di griglie per delle posizioni specifiche del video. Si può partire con schermo normale (0%) per poi passare al 5% dopo un certo numero di secondi, per mostrare una griglia di 4 schermi che poi diventeranno 9 con il 10% e 25 con il 20%.
2) EFFETTO SPOSTAMENTO RGB
Si va sempre su Filtri, poi sulla icona del Più. Si sceglie Video e si clicca su Spostamento RGB.
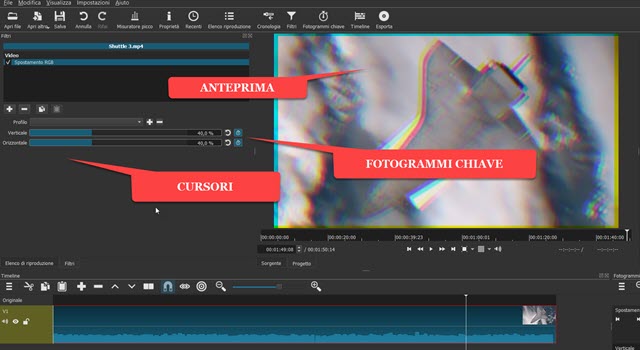
Verrà visualizzata l'anteprima del video con due cursori per personalizzare l'effetto. Di default vengono impostati sul 40% gli spostamenti del colore in orizzontale e verticale. Il video originale senza effetti si visualizza con i cursori al 50%. Tramite i Fotogrammi Chiave si possono scegliere diverse percentuali, per varie posizioni dell'Indicatore di Riproduzione, per aggiungere un effetto visivo colorato al video.
3) EFFETTO AUDIO DANCE
Si va sempre su Filtri e sulla icona del Più. Si sceglie Video e poi sui clicca su Visualizzazione Audio Dance. Il concetto è quello di far muovere il video a tempo con l'audio dello stesso. Ovviamente questo effetto non ha senso con i filmati senza audio. Ci sono diversi cursori per personalizzare il movimento del video.
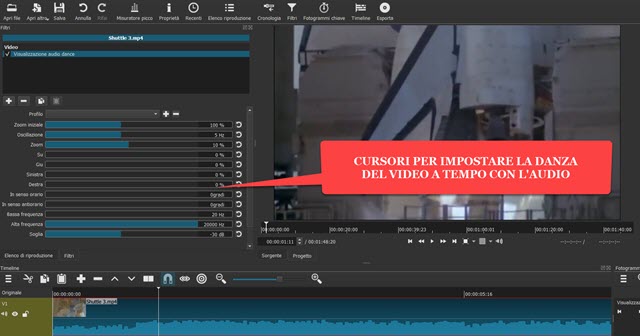
Tanto per fare due esempi, con il cursore Oscillazione si imposta la frequenza in Hertz della oscillazione e con lo Zoom la percentuale di zoomata iniziale. I cursori Su, Giù, Sinistra, Destra, In senso orario, In senso antiorario servono per scegliere la quantità di movimento di quel genere da applicare al video. Con questo effetto non sono utilizzabili i fotogrammi chiave e quindi l'effetto non potrà essere applicato in modo continuo. Si può comunque selezionare la porzione di filmato a cui applicare il Filtro Visualizzazione Audio Dance.
4) VISUALIZZAZIONE AUDIO LUCE
Si va su Filtri quindi sulla icona del Più e, nella scheda Video, si clicca su Visualizzazione Audio Luce. Il concetto è quello di mostrare in un'area dello schermo una luce che fluttua con il ritmo dell'audio.

Si può ridimensionare e riposizionare l'area in cui viene mostrata la luce che fluttua con l'audio. Nella finestra di sinistra si possono modificare le impostazioni di default. Cliccando su In Primo Piano si può modificare il colore della luce e, andando su Sfondo, si modifica il colore dello sfondo. In Oscillazione di impostano gli Hertz della frequenza di oscillazione per poi scegliere l'intervallo di frequenze e la loro soglia.
5) VISUALIZZAZIONE DELLA FORMA D'ONDA AUDIO
Non sto a ripetere la procedura per selezionare il filtro che è Visualizzazione della forma d'onda audio.

Verrà mostrato sullo schermo il grafico dell'onda dell'audio. Sulla sinistra se ne può scegliere il colore, si possono visualizzare tutti e due i canali stereo, oppure combinarli insieme. Per vedere meglio la forma d'onda si può riempire il grafico. Quest'ultimo può essere posizionato e ridimensionato a piacere. Si tratta di un effetto interessante da mostrare in clip musicali, quando se ne voglia evidenziarne il suono.
6) VISUALIZZAZIONE SPETTRO AUDIO
Simile al precedente effetto è quello della Visualizzazione dello Spettro Audio.

Il concetto è quello di mostrare lo spettro dell'audio nello schermo. Se ne potrà personalizzare il colore e lo sfondo. Si potrà ridimensionare e posizionare a piacere. Lo spettro può essere riempito, invertito e specchiato. Più in basso ci sono i cursori per impostare la frequenza e gli altri parametri.
7) EFFETTO DISFUNZIONE
Con l'Effetto Disfunzione si può mostrare un video falsamente disturbato.
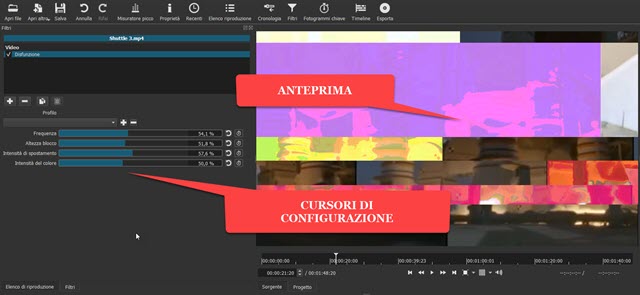
Nell'Anteprima si visualizzerà un filmato come quando c'è uno sganciamento del segnale. Con i cursori posti sulla sinistra, si possono personalizzare i parametri. Ricordo che si possono applicare anche più effetti insieme. Per salvare il video modificato, si va su Esporta, si sceglie il formato di uscita in Assortimento, quindi si va su Esporta File. Si seleziona la cartella di output, si dà un nome al file per poi andare su Salva. Nella finestra Attività vedremo il procedere in percentuale della codifica del filmato di uscita.



Nessun commento :
Posta un commento
Non inserire link cliccabili altrimenti il commento verrà eliminato. Metti la spunta a Inviami notifiche per essere avvertito via email di nuovi commenti.
Info sulla Privacy