Come eliminare watermark di logo o filigrana di testo da un video con Shotcut, programma gratuito di editing video per Windows, Mac e Linux
Mi sono già occupato altre volte dell'argomento watermark nei video, da inserire o da nascondere. Il proprietario del filmato è propenso a inserire un logo, o una scritta, nelle sue creazioni condivise, per affermarne la paternità. Chi intende riutilizzare una parte di quel video ha invece la necessità di nascondere il watermark.
Ovviamente questo discorso trascende da problematiche di copyright che comunque debbono sempre essere tenute presenti. In italiano viene anche usata l'espressione filigrana al posto di watermark, specialmente se si tratta di loghi aggiunti a documenti.
In precedenti articoli ho mostrato come si possa rimuovere la filigrana da un video con i programmi VirtualDub e DaVinci Resolve. VirtualDub però è un programma solo per Windows che non viene aggiornato da molto tempo e che supporta solo un numero limitato di formati. Da Vinci Resolve è invece un editor video molto evoluto ma forse troppo complicato per una operazione piuttosto semplice come la rimozione del watermark.
In questo post vedremo quindi come risolvere la questione con il software Shotcut, che è gratuito per Windows, MacOSX e Linux ed è piuttosto completo senza essere troppo complicato; inoltre si può usare anche in italiano.
Si apre la Homepage di Shotcut, quindi si va su Click To Download, per scaricare il file di installazione adatto al nostro sistema operativo. Dopo la sua installazione si apre Shotcut e, nel caso in cui fosse in lingua inglese, si va nel menù, su Settings, per poi scegliere Language -> Italian e riavviare il programma.
Nella finestra Nuovo Progetto si sceglie la cartella di destinazione del progetto quindi si digita il nome dello stesso progetto. Si lascia Automatico e si va su Avvia. Verrà creata una cartella con il nome scelto e nella posizione selezionata. In tale cartella potrà essere salvato il progetto, nel caso non si finisse in una sola sessione di lavoro.
Ho pubblicato sul mio Canale Youtube il video tutorial di tutta la procedura per nascondere il watermark.
Si va sotto il menù di Shotcut e si clicca su Elenco Riproduzione. Verrà mostrata una finestra in alto a sinistra in cui trascinare il video a cui rimuovere la filigrana. Il passaggio successivo sarà quello di trascinare tale video dalla finestra dell'Elenco Riproduzione nella Timeline. Nel caso il cui il video avesse il watermark in posizioni diverse, si divide il filmato in più parti posizionando l'Indicatore di Riproduzione nel punto di divisione.

Si clicca sul pulsante Suddividi alla posizione dell'Indicatore di Riproduzione per dividere il video in due parti. Si può iterare la procedura e dividere il filmato in 3 o più parti, nel caso il cui la filigrana occupasse 3 o più diverse posizioni. Dovremo quindi operare separatamente sulle diverse clip video che abbiamo creato.
Si clicca sulla prima di esse per selezionarla. Il colore di sfondo della traccia diventerà più scuro. Si clicca sul pulsante dei Filtri per poi andare sulla icona del Più nella finestra che si apre. Verranno mostrati i filtri disponibili suddivisi in schede: Favorito, Video e Audio. Si sceglie la scheda Video e si scorrono verso i basso i filtri.
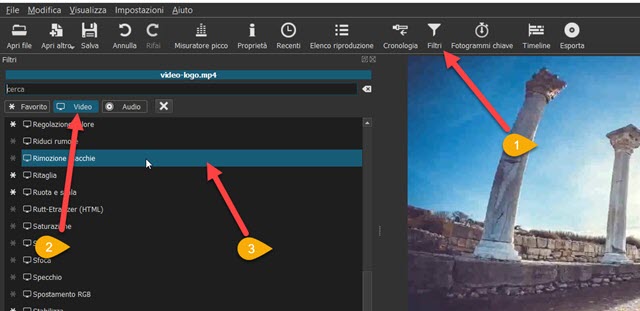
Si clicca sul filtro Rimozione macchie che mostrerà un riquadro da posizionare sopra alla "macchia" da nascondere. In questo caso si tratta di un watermark. Vi si trascina sopra il riquadro con il cursore, cliccando sul puntino centrale, poi si ridimensiona, agendo sulle apposite maniglie, per coprire interamente la filigrana.
Il filtro Rimozione Macchie nasconde quello che c'è sotto il riquadro e lo sostituisce, per ogni fotogramma, con i pixel adiacenti alla zona da nascondere, mediante una interpolazione che abbiamo già visto negli editor grafici, con strumenti come la Toppa di Photoshop. Si fa andare il video per visualizzare l'anteprima della modifica.
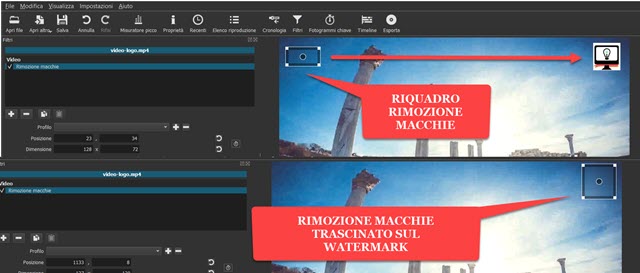
Se abbiamo diviso il video in più parti, dobbiamo selezionarle e applicare lo stesso filtro Rimozione macchie.

La procedura è la stessa. Si fa andare il video per visualizzarne l'anteprima con la filigrana nascosta. Se siamo soddisfatti si salva il filmato. Si clicca su Esporta quindi, nella finestra che si apre, su Assortimento, si sceglie il formato del video di uscita. Una scelta che va sempre bene è H.264 High Profile.
Si va poi su Esporta File per scegliere la cartella di output e dare un nome al file che verrà salvato in formato MP4. La percentuale di completamento del processo di codifica del video verrà mostrata in alto a destra nella cartella Attività. Alla fine dello stesso verrà mostrato un baffo verde per comunicare la corretta esportazione del file.



Nessun commento :
Posta un commento
Non inserire link cliccabili altrimenti il commento verrà eliminato. Metti la spunta a Inviami notifiche per essere avvertito via email di nuovi commenti.
Info sulla Privacy