Come applicare la Vignettatura ai video con il Filtro Vignetta su Shotcut e alle foto con l'app Snapseed per Android e iPhone
La Vignettatura in fotografia e ottica indica una riduzione della luminosità dell'immagine nella periferia della stessa rispetto alla parte centrale. Tale effetto negativo è solitamente dovuto a ottiche non di eccelsa qualità o a una distribuzione della luce non idonea.
Con la Vignettatura si finisce però per attirare l'attenzione sulla parte centrale della foto e questa circostanza consiglia di creare artificialmente questo effetto, proprio per evidenziare una parte dell'immagine, solitamente quella centrale. Benché la Vignettatura sia di pertinenza delle foto, si può applicare un simile effetto anche ai video, specialmente se brevi e se si desidera mettere in evidenza con più luce la loro parte centrale.
Per quello che riguarda le immagini ci sono delle procedure da seguire, sia su Photoshop che su Gimp, per aggiungere l'effetto Vignettatura a una immagine. Ci sono anche degli editor fotografici online che ci permettono di farlo. In questo post però illustrerò come aggiungere l'effetto Vignettatura in modo gratuito ai video con il programma Shotcut e alle foto con una applicazione di Google disponibile per Android e per iOS.
Shotcut è installabile su Windows, MacOSX e Linux dalla sua Homepage. Si va su Click to Download per poi scegliere il link del file di installazione adatto al nostro sistema operativo.
L'applicazione gratuita che invece userò per aggiungere l'effetto Vignettatura alle foto si chiama Snapseed.
Consiglio di installare questa applicazione perché è di facile utilizzo ed ha un sacco di funzionalità.
Ho pubblicato sul mio Canale Youtube un video che illustra come aggiungere la Vignettatura a video e foto.
Iniziamo a mostrare come aggiungere la Vignettatura ai video.
FILTRO VIGNETTATURA NEI VIDEO CON SHOTCUT
Si fa andare Shotcut e si digita il nome del progetto nella finestra Nuovo Progetto per poi scegliere il percorso di destinazione dello stesso su Esplora File. Verrà creata una cartella con il nome prescelto, che servirà per salvare il progetto nel caso in cui non si terminasse il lavoro in una sola sessione.
Si va quindi su Elenco Riproduzione e si trascina il video su cui operare nella finestra in alto a sinistra. Il filmato verrà automaticamente riprodotto nel player di anteprima. Con il drag&drop del cursore si aggiunge alla Timeline quindi si clicca sul pulsante Filtri e, successivamente, nel bottone del Più.
Verranno mostrati tutti i Filtri di Shotcut. Si clicca sulla scheda Video, quindi si sceglie Vignetta.
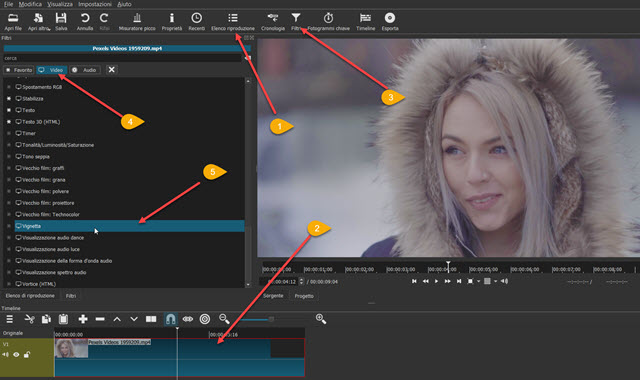
Verrà aperta una finestra di configurazione del filtro con tre cursori. Si agirà su di essi e se ne visualizzerà l'effetto nell'anteprima fino a ottenere il risultato desiderato. I cursori sono per il Raggio, la Sfumatura e l'Opacità.
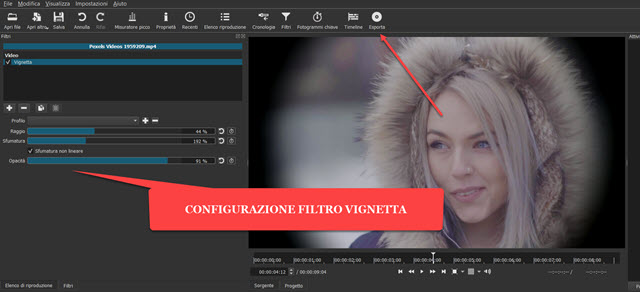
Con il cursore del Raggio si imposta la quantità della parte esterna da oscurare, con il cursore della Sfumatura si sceglie una maggiore o minore morbidezza nel passaggio dalla parte oscurata a quella luminosa. Con l'Opacità si imposta la quantità di oscuramento da applicare alla parte esterna. C'è anche la spunta per applicare una sfumatura non lineare. Al Filtro Vignetta possono anche essere applicati i Fotogrammi Chiave.
Si può applicare il Filtro Vignetta anche a uno spezzone del video cliccando sul pulsante Suddividi alla Posizione dell'Indicatore di Riproduzione per dividere il video in più parti, per poi selezionare quella a cui ci interessa applicare il filtro, che diventerà di un celeste più scuro. Non resta che salvare il video risultante.
Si clicca su Esporta e, in Assortimento, si sceglie il formato di uscita (p.e. H.264 High Profile). Si va su Esporta File, si seleziona la cartella di destinazione e si dà un nome al file, quindi si clicca su Salva. Il video sarà codificato e se ne potrà vedere la percentuale completata nella finestra Attività posta in alto a destra.
EFFETTO VIGNETTATURA APPLICATO ALLE FOTO
Nel precedente post abbiamo visto come visualizzare le foto del cellulare nel computer. Le immagini possono quindi essere trasferite da cellulare a computer e viceversa senza particolari problemi.
Si apre l'applicazione Snapseed e si tocca sulla grande icona del Più per poi selezionare la foto da modificare.
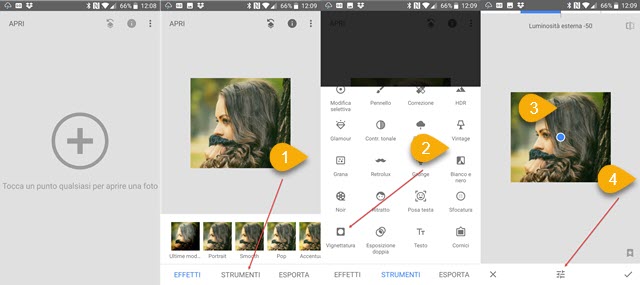
Si tocca sulla scheda Strumenti per poi selezionare Vignettatura tra quelli disponibili. Verrà mostrato un cerchio celeste sulla foto. Si può spostare per scegliere la parte della immagine da illuminare maggiormente. Si può anche toccare lo schermo con due dita per aumentare o diminuire il raggio del cerchio della luminosità.
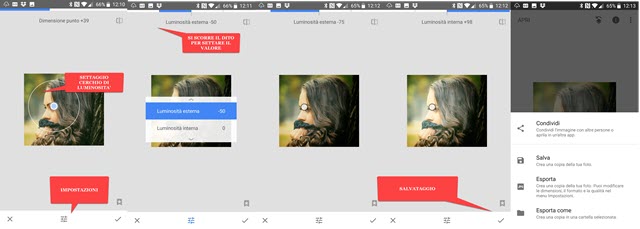
Si tocca poi nella icona in basso al centro per visualizzare le due opzioni Luminosità interna e Luminosità esterna. Si seleziona prima l'una poi l'altra per impostarne il valore, scorrendo il dito orizzontalmente verso sinistra o verso destra. Quando siamo soddisfatti, si tocca sulla icona del baffo posta in basso a destra. Verrà aperta una finestra nella parte basse in cui scegliere se salvare, esportare o condividere la foto con altre app.



Nessun commento :
Posta un commento
Non inserire link cliccabili altrimenti il commento verrà eliminato. Metti la spunta a Inviami notifiche per essere avvertito via email di nuovi commenti.
Info sulla Privacy