Come creare PDF con la stampante virtuale di Windows Microsoft Print to PDF e come estrarre pagine singoli e uno o più intervalli da un PDF
I computer Windows 10 hanno molte funzionalità che ci permettono spesso di fare a meno di programmi aggiuntivi che quindi possiamo anche non installare. Il caso più conosciuto è quello dell'antivirus Windows Defender che consente una protezione del computer non inferiore a quella degli antivirus gratuiti disponibili e, qualche volta, anche superiore persino a quella ottenuta con gli antivirus a pagamento.
Un'altra funzionalità presente di default nei computer Windows 10 è quella della stampante virtuale. Le stampanti virtuali come è noto sono utilizzate dai programmi utilizzati per creare i PDF. Ritengo quindi che sia inutile installare software, anche gratuiti, per creare i PDF visto che si può fare direttamente con Windows 10.
I PDF possono essere creati a partire da documenti da programmi come Word o come LibreOffice, che hanno appunto l'opzione del salvataggio dei documenti in questo formato. In questo post vedremo come creare PDF anche senza Word e LibreOffice (gratuito e multipiattaforma), utilizzando soltanto le app native di Windows 10.
Per la creazione dei PDF useremo la stampante virtuale di Windows che può essere utilizzata anche per estrarre pagine singole, o intervalli di pagina, da PDF già presenti nel computer.
Ho pubblicato sul Canale Youtube il tutorial della procedura di creazione dei PDF e di estrazione di pagine.
In tutti i sistemi operativi Windows è presente il programma Wordpad, un Editor di Testo minimalista che può essere considerato una via di mezzo tra il Blocco Note e Word. Probabilmente alcuni utenti di Windows non ne conoscono neppure l'esistenza e invece è utile per molte semplici procedure.
CREAZIONE DEI PDF
Poniamo che si voglia convertire in PDF un documento. Questo sarà presumibilmente nei formati TXT, RFT, DOC, DOCX o ODT. Tutti i file in questi formati possono essere aperti con Wordpad. Cliccate quindi su Start e digitate appunto Wordpad; nei risultati di ricerca visualizzerete Wordpad App su cui cliccare per farla girare.
La sua interfaccia è quella tipica di Windows. Andate su File -> Apri e selezionate il documento da convertire.
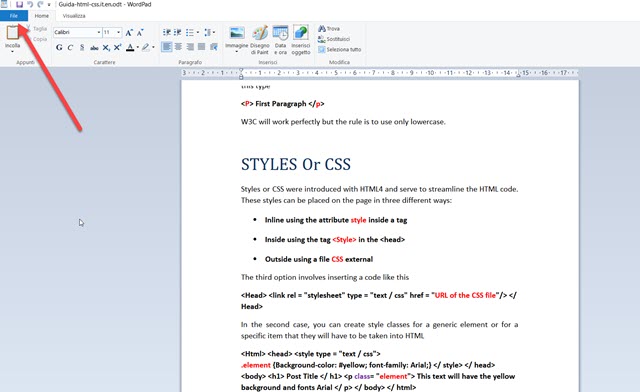
Per la conversione del documento andate su File -> Stampa -> Stampa che aprirà la finestra di configurazione.
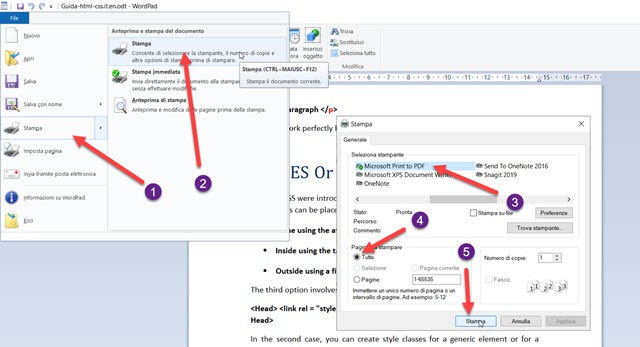
In tale finestra si sceglie la stampante con cui stampare il documento. Per creare i PDF occorre però una stampante virtuale e quindi sceglieremo quella di Windows 10 denominata Microsoft Print to PDF.
Più in basso lasciamo la spunta a Tutte per poi andare su Salva. Verrà aperto Esplora File in cui selezionare la cartella di destinazione e dare un nome al file PDF, che verrà creato dopo un rapido processo. La procedura appena illustrata è identica per tutti i formati di documenti. Il file PDF potrà poi essere aperto da un browser.
ESTRAZIONI DI PAGINE DA UN PDF
Se nel nostro computer non abbiamo programmi specifici per aprire i PDF, Windows di default li fa aprire con il browser predefinito. Vediamo come con lo stesso browser si possano anche estrarre delle pagine.
ESTRAZIONE DI PAGINE DA UN PDF CON CHROME
Chrome non è presente di default nei computer Windows 10 ma è uno dei primi software che gli utenti installano. Si clicca con il destro del mouse sul PDF da cui vogliamo estrarre una o più pagine.
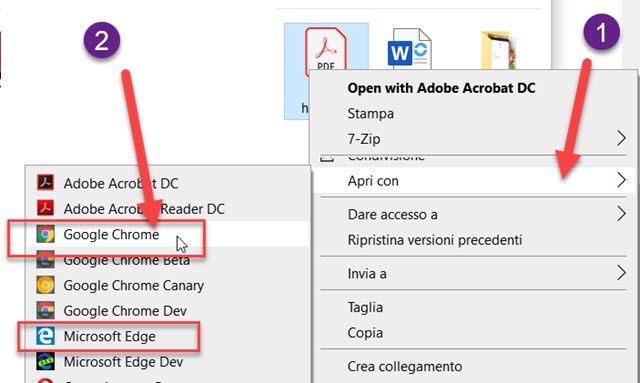
Nel menù contestuale si sceglie Apri con -> Google Chrome. Il PDF verrà aperto in una scheda del browser. Se ne potrà visualizzare il numero di pagine in alto al centro. Si clicca sulla destra sulla icona della stampante.
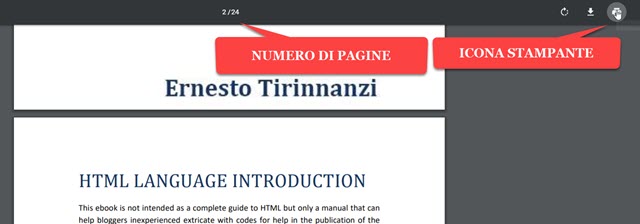
Nella scheda del browser si aprirà una finestra in cui scegliere la stampante virtuale Microsoft Ptint to PDF.
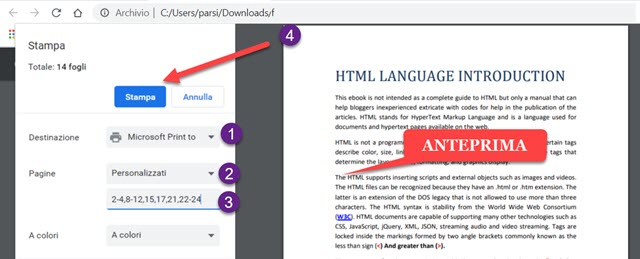
Su Pagine si seleziona Personalizzate e si impostano gli intervalli o le pagine singole da estrarre dal PDF. Con le impostazioni dello screenshot 2-4,8-12,15,17,21,22-24 verranno estratte 14 pagine. Tra un intervallo e l'altro, o tra pagine singole, si mette una virgola. Si va su Stampa per poi salvare il PDF di 14 pagine. Se vogliamo creare dei file PDF singoli per ciascuna pagina estratta, dovremo ripetere la procedura per ciascuna pagina. Per terminare si sceglie la cartella di destinazione e si dà un nome al file.
ESTRAZIONE PAGINE DA PDF CON EDGE
Al posto di Chrome si può usare Microsoft Edge presente di default su Windows 10. Si clicca con il destro del mouse sul PDF quindi si va su Apri con -> Microsoft Edge. Il PDF verrà aperto in una scheda di questo browser.
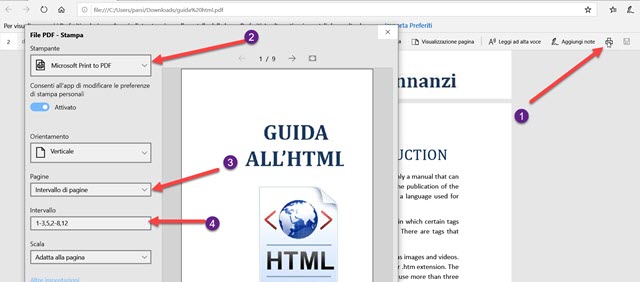
Per la stampa virtuale si va sul pulsante Stampa, sul menù dei tre puntini per poi scegliere Stampa oppure si digita la scorciatoia da tastiera Ctrl+P. In ogni caso verrà aperta una scheda di anteprima in cui selezionare la stampante Microsoft Print To PDF e Intervallo di Pagine. In Intervallo si sceglie la pagina, o gli intervalli di pagine, da estrarre, con la stessa regola già vista su Chrome, cioè un trattino per l'intervallo e la virgola per la loro separazione. Si va poi in basso su Stampa per poi scegliere nome del file e cartella di destinazione.



Nessun commento :
Posta un commento
Non inserire link cliccabili altrimenti il commento verrà eliminato. Metti la spunta a Inviami notifiche per essere avvertito via email di nuovi commenti.
Info sulla Privacy