Come ritornare alla versione 15 dell'editor video DaVinci Resolve disinstallando completamente la versione 16 Beta che presenta dei bug
Recentemente la società Black Magic Design, azienda australiana che produce materiale elettronico per produzione, edizione e diffusione video, ha rilasciato una nuova versione del programma DaVinci Resolve, che offre gratuitamente a tutti gli utenti per le piattaforme Windows, MacOSX e Linux.
Tale società australiana da un decennio infatti è attiva anche nel campo del software. Nel 2009 ha acquisito la Da Vinci Systems, una azienda specializzata nel restauro dei film e, negli anni successivi ha comprato anche la Echolab, la Teranex e la Cintel, produttori di mixer video e di strumentazione professionale di post-produzione video.
Tale società australiana da un decennio infatti è attiva anche nel campo del software. Nel 2009 ha acquisito la Da Vinci Systems, una azienda specializzata nel restauro dei film e, negli anni successivi ha comprato anche la Echolab, la Teranex e la Cintel, produttori di mixer video e di strumentazione professionale di post-produzione video.
Stavolta però invece di rilasciare una versione stabile del software come di abitudine, ne ha rilasciata una sperimentale, ovvero la versione 16 Beta. Molti utenti, tra cui il sottoscritto, hanno installato il nuovo programma che prevede di disinstallare la versione precedente n° 15.
Ben presto mi sono però accorto dei molti bug presenti nella versione 16 Beta. La prima volta il programma si è chiuso senza spiegazioni e successivamente mi mostrava l'avviso che la memoria CPU era piena quasi per ogni azione compiuta nel programma.
È stato quindi inevitabile disinstallare la nuova versione in Beta per tornare a quella precedente. Questo però è stato più facile a dirsi che a farsi. Se infatti si procede in modo classico, ovvero si disinstalla la versione 16 Beta per poi installare di nuovo la versione 15, nella prima schermata saremo informati che il programma non può funzionare perché il database è allocato in una posizione diversa da quella prevista.
La versione 16 infatti modifica probabilmente il percorso di alcune cartelle. Per risolvere bisogna disinstallare la versione 16 Beta e ripulire il computer da tutte le cartelle che vi rimangono, anche dopo la disinstallazione. A beneficio di coloro che volessero tornare alla versione 15 dalla versione 16 Beta di DaVinci Resolve, ecco la procedura da seguire che non è poi molto complessa. Probabilmente esisteranno anche altri metodi, come cambiare la posizione di alcune cartelle, ma ritengo che il sistema seguito da me sia il più semplice per risolvere il problema. La procedura seguente è relativa esclusivamente a un computer con OS Windows 10.
PASSARE DALLA VERSIONE 16 BETA ALLA 15 DI DAVINCI RESOLVE
1) Si va su Pannello di Controllo -> Programmi -> Disinstalla un Programma. Si seleziona DaVinci Resolve per poi andare su Disinstalla e si seguono le indicazioni del wizard di disinstallazione.
2) Successivamente, sempre su Pannello di Controllo -> Programmi -> Disinstalla un programma si procede alla disinstallazione anche di DaVinci Resolve Panels.
3) Si apre Esplora File e si cerca la cartella ProgramData, sottocartella di Windows (C:)
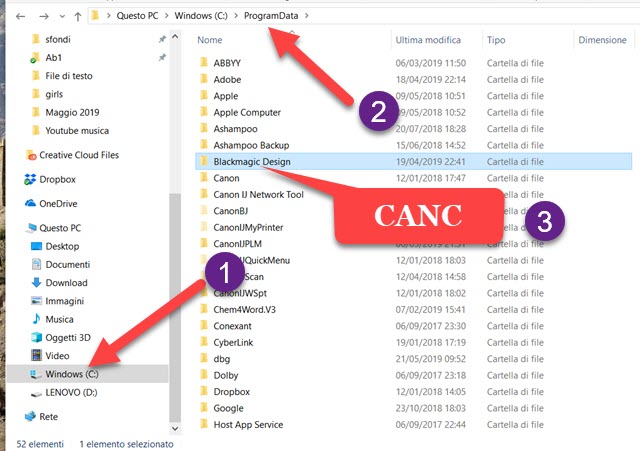
Tra le cartelle presenti si individua quella denominata Blackmagic Design e la si seleziona con il cursore. Si va su Canc per eliminarla. Visualizzeremo un avviso che ci informerà che per farlo occorrono le autorizzazioni di amministratore. Si clicca su Continua per completare l'operazione.
4) Sempre su Esplora File si apre il percorso Windows (C:) -> Utenti -> Nome utente -> AppData -> Roaming. Tra le cartelle presenti vi sarà anche quella Blackmagic Design da cancellare come prima.
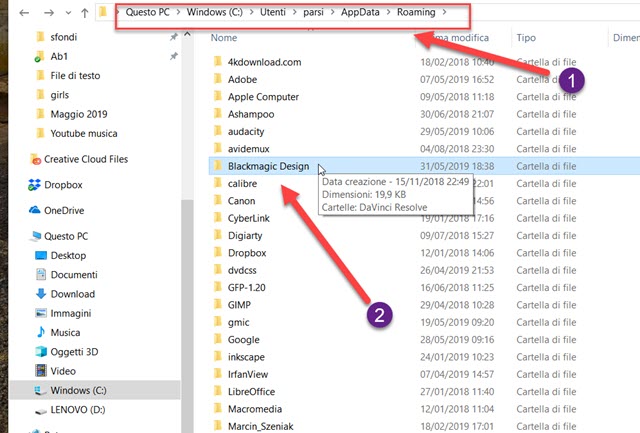
In questo caso non dovrebbero essere richieste le autorizzazioni di amministratore.
5) Si ottiene DaVinci Resolve 15 dalla Homepage del sito cliccando su Scarica.
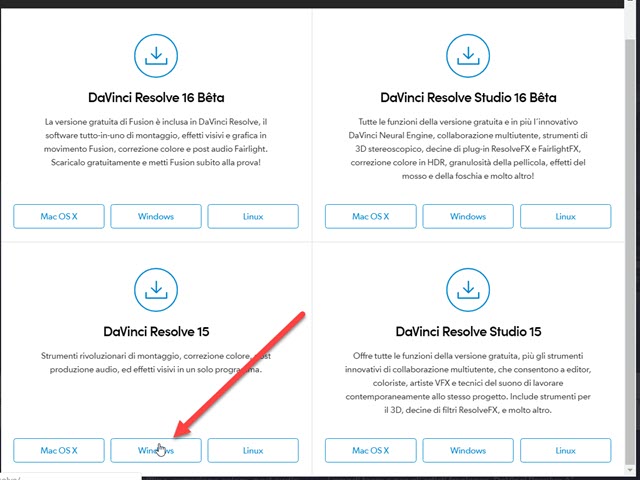
Si aprirà una finestra popup con quattro opzioni. Quelle sulla destra sono a pagamento. Per il downgrade si va su DaVinci Resolve 15 in basso a sinistra. Verrà aperta un'altra finestra in cui digitare nome, cognome, indirizzo email, paese, città per poi andare su Registrati e Scarica. Verrà scaricato un file ZIP di 996MB.
6) Si scompatta il file ZIP, cliccandoci sopra con il destro del mouse, per poi scegliere Estrai tutto oppure 7ZIP -> Estrai in... se nel computer abbiamo installato questo programma per la gestione degli archivi.
7) Si fa un doppio click nella cartella che viene creata con l'estrazione dello ZIP, per poi fare un altro doppio click sul file DaVinci_Resolve_15.3.1_Windows.exe e iniziare l'installazione di DaVinci Resolve. Si seguono le indicazioni del wizard di installazione e si lasciano le spunte di default.
8) Alla fine della installazione verranno aggiunte sul desktop due icone con collegamenti. La prima è quella per aprire DaVinci Resolve, facendoci sopra un doppio click. La seconda, DaVinci Resolve Panels, può anche essere eliminata selezionandola per poi andare su Canc nella tastiera.
9) Si apre DaVinci Resolve. Sarà come se lo avessimo installato per la prima volta.
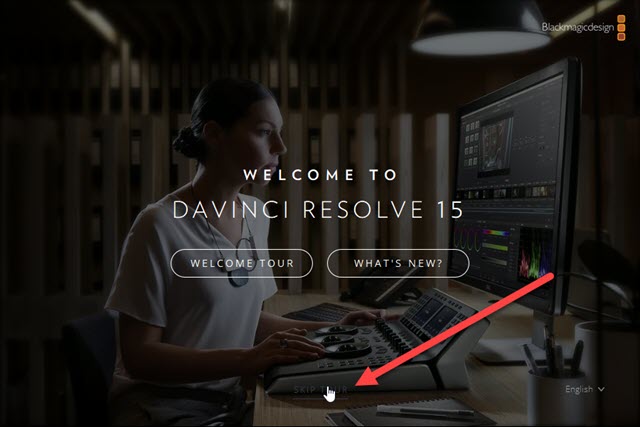
Ci verrà quindi proposto di fare un tour per scoprire le funzionalità del programma. Si va in basso su Skip Tour se conosciamo già le funzionalità principali di DaVinci Resolve.
10) Nella finestra successiva visualizzeremo una finestra di dialogo in cui scegliere la risoluzione del nostro progetto. Se avete un computer con schermo da 1920x1080 pixel scegliete HD per poi andare su Continue.
Finalmente verrà aperta l'interfaccia di DaVinci Resolve che potrà anche essere immediatamente chiusa. Quando si riaprirà di nuovo DaVinci Resolve visualizzeremo un'altra schermata, in cui andare su New Project, per poi dare un nome al progetto e cliccare su Create. Verrà quindi aperta l'interfaccia principale del programma con 6 schede: Media. Edit, Fusion, Color, Fairlight e Deliver. Nella versione 15 manca infatti la scheda Cut che è stata aggiunta nella versione 16 Beta. Per imparare a conoscerlo fate riferimento alla Playlist su Youtube.


Blackmagicdesign produce GoPro???
RispondiEliminaMagari, per la qualità, ma il prezzo sarebbe folle.
Infatti la loro micro cinema camera costa 995$ per il solo corpo!!!
Correggiamo per favore