Effettuare la sincronizzazione dell'audio con il video mediante il programma gratuito e multipiattaforma Shotcut
Durante i collegamenti internazionali vi sarete certamente accorti che qualche volta non viene correttamente sincronizzato il segnale audio con quello video. Può capitare infatti che gli intervistati inizino a muovere le labbra prima di sentire la loro voce oppure che si sentano le loro parole senza che abbiano ancora mosso la bocca.
La mancata sincronizzazione dell'audio con il video può riguardare anche un progetto di un utente non professionista. Ci sono programmi molto avanzati per la sincronizzazione di audio e video, come Adobe Premiere, però in questo post vedremo come procedere in tal senso con Shotcut, software gratuito e open source per Windows, Mac e Linux.
Si tratta di un programma di cui mi sono occupato molte volte e gli articoli che gli ho dedicato possono essere sfogliati nella relativa etichetta di questo sito, oppure si possono visualizzare i video tutorial sulle funzionalità di Shotcut che ho raccolta in una apposita Playlist su Youtube che al momento conta su 68 video.
Si apre la Home di Shotcut per poi andare su Click to Download in cui scegliere il file di installazione adatto al nostro sistema operativo. Un utente Windows potrà scegliere tra 32-bit e 64-bit e tra due siti (GitHub e FossHub) assolutamente equivalenti. Scegliendo il file Installer verrà scaricato un file in formato .exe su cui fare un doppio click per poi seguire le finestre del wizard di installazione.
Al primo avvio Shotcut si presenta in lingua inglese; per passare alla lingua italiana si va nel menù su Settings -> Language e si sceglie Italian per poi andare su Yes, nella finestra che ci chiede di riavviare per cambiare le Impostazioni. Nella interfaccia in italiano, si seleziona il percorso in cui salvare il lavoro nel pannello Nuovo Progetto quindi se ne digita il nome. Verrà creata una cartella omonima nel percorso prescelto. Si lascia Automatico quindi si va su Avvia per iniziare il lavoro. Sotto il menù si clicca sul pulsante Elenco Riproduzione e si trascina il filmato su cui operare nella finestra in alto a sinistra che si visualizza.
Ho pubblicato sul mio Canale Youtube un video tutorial sulla procedura da seguire per sincronizzare un audio.
Sempre con il drag&drop del mouse si trascina il video nella Timeline posta in basso. La procedura da seguire è diversa se la sfasatura di audio e video è superiore o inferiore a un secondo.
SINCRONIZZAZIONE AUDIO SE SFASATURA INFERIORE A 1 sec
Nel caso in cui il ritardo o l'anticipo dell'audio rispetto al video fosse inferiore a un secondo, si può procedere con un tool specifico di Shotcut. Si clicca su Proprietà quindi si sceglie la scheda Audio nella finestra che si apre.
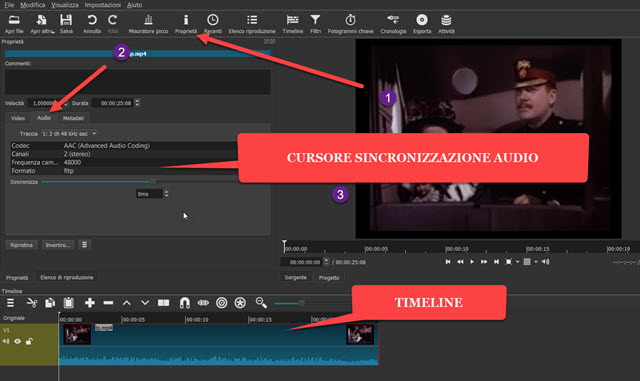
In tale scheda viene mostrato un cursore su cui agire per sincronizzare audio e video. Spostando il cursore verso sinistra si ritarda l'audio rispetto al video mentre spostandolo verso destra si anticipa.
In sostanza se le labbra si muovono prima di sentire l'audio, si sposta il cursore verso destra. Si sposta invece verso sinistra se l'audio si sente prima di vedere il movimento delle labbra. L'intervallo del cursore va da -1000 millisecondi a +1000 millisecondi ovvero da -1sec a +1sec. Questo tool è quindi indicato quando la sfasatura sia minore di un secondo in un senso o nell'altro.
SINCRONIZZAZIONE AUDIO SE SFASATURA SUPERIORE A 1 SEC
Quando la sfasatura tra audio e video è superiore a un secondo, si può procedere in due modi. Il primo è quello di effettuare più correzioni con lo strumento illustrato precedentemente. Se si dovesse per esempio operare una correzione di -1,8 secondi si potrebbe iniziare con una da -1 secondo, esportare il video risultante, per poi trascinarlo in Elenco Riproduzione e effettuare un'altra sfasatura di -0,8 secondi.
Si può però procedere in modo più rapido cliccando con il destro del mouse sul video nella Timeline.
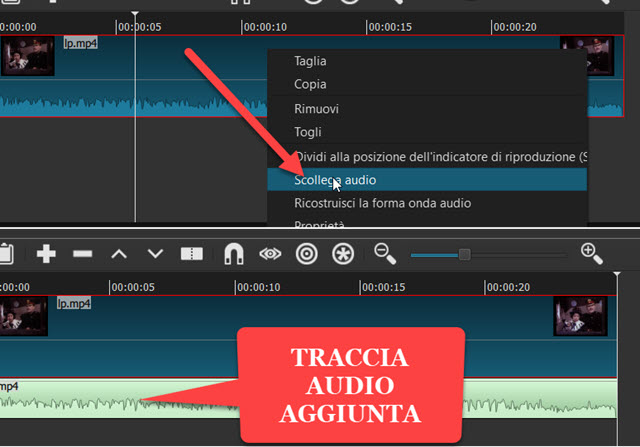
Nel menù contestuale si sceglie Scollega Audio. Verrà aggiunta una seconda traccia nella Timeline con l'audio del video che è stato separato dalla traccia originale. La traccia audio o la traccia video potranno quindi essere spostate con il cursore verso destra per trovare la corretta sincronizzazione.
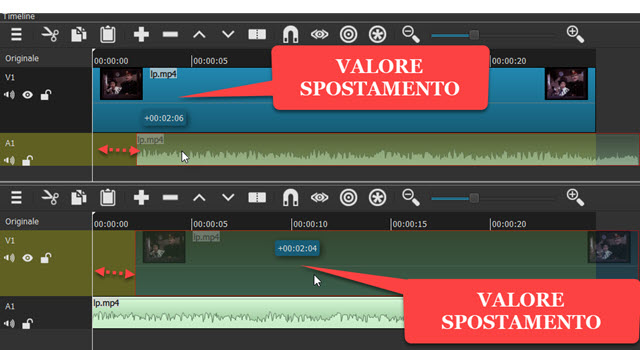
Si sposterà in avanti la traccia audio se fosse troppo anticipato, sposteremo invece in avanti la traccia video se l'audio fosse troppo ritardato. Quando si sposta un video in una traccia si potrà visualizzare il valore dello spostamento in secondi e centesimi di secondo. Si può poi posizionare l'Indicatore di Riproduzione alla fine delle traccia più corta, cliccare sulla traccia eccedente per poi andare sul pulsante Suddividi alla Posizione dell'Indicatore di Riproduzione.
La parte eccedente sarà divisa dall'altra e potrà essere eliminata cliccandoci sopra con il destro del mouse per poi scegliere Taglia o Rimuovi. Dopo la sincronizzazione del video con il suo audio, non resta che salvare il risultato. Si clicca sul pulsante Esporta quindi, in Assortimento, si sceglie il contenitore del file, p.e. H.264 Hight Profile, si clicca su Esporta File per poi scegliere la cartella di output e il nome del video. Si va poi su Salva e si visualizzerà l'andamento percentuale della codifica nella finestra Attività in alto a destra.



Nessun commento :
Posta un commento
Non inserire link cliccabili altrimenti il commento verrà eliminato. Metti la spunta a Inviami notifiche per essere avvertito via email di nuovi commenti.
Info sulla Privacy