Come inserire una immagine animata GIF in sovrimpressione (overlay) in un video con il programma gratuito Shotcut per Windows, Mac e Linux
Gli editor video gratuiti più comuni non supportano l'inserimento nella Timeline di immagini animate in formato GIF. Riguardo ai programmi che conosco, il solo Adobe Premiere Pro permette di aggiungere nella Timeline immagini animate in formato GIF. Si tratta però di un software commerciale estremamente costoso.
In un precedente ho post ho mostrato come risolvere il problema utilizzando un particolare filtro di Shotcut, che però rende la cosa un po' troppo laboriosa. Le immagini animate in GIF sono ormai supportate dalla quasi totalità dei social network che però, data il loro peso eccessivo, le convertono in un formato video per alleggerirle.
Possiamo quindi anche noi agire in tal senso, e convertire le GIF in video, prima di aggiungerle in overlay a un altro filmato. D'altra parte abbiamo già visto un procedimento simile per ottimizzare le GIF, mediante questa conversione che lascia le animazioni praticamente con le stesse caratteristiche, pur essendo diventate dei video.
In questo articolo mostrerò come convertire GIF in video MP4 con un programma gratuito per Windows, o con un tool online, per poi sovrapporlo a un altro filmato, usando il software gratuito e multipiattaforma Shotcut. La si potrà aggiungere a un'altra taccia video e, successivamente, con un filtro dello stesso programma si potrà ridimensionare e posizionare la GIF nel video, per poi salvare il filmato risultante.
Ho pubblicato sul mio Canale Youtube un tutorial su come aggiungere una GIF in overlay a un video.
Iniziamo con la conversione della GIF in MP4.
CONVERSIONE GIF IN MP4 CON VIDEO TO VIDEO CONVERTER
Se ancora non lo avete installato, andate nella home di Video to Video Converter, quindi cliccate su Download. Si tratta di un convertitore audio video per Windows che ha anche una versione portatile. Pur non supportando nativamente Windows 10, viene tranquillamente installato anche in tale sistema operativo.
Si clicca sul link here, per poi fare un doppio click sul file videotovideo_setup.exe che viene scaricato. Si seguono le istruzioni del wizard di installazione, per poi aprire l'interfaccia del programma. Si va su Aggiungi video e si seleziona la GIF da convertire, dopo di che si sceglie MP4 nella finestra che si apre.
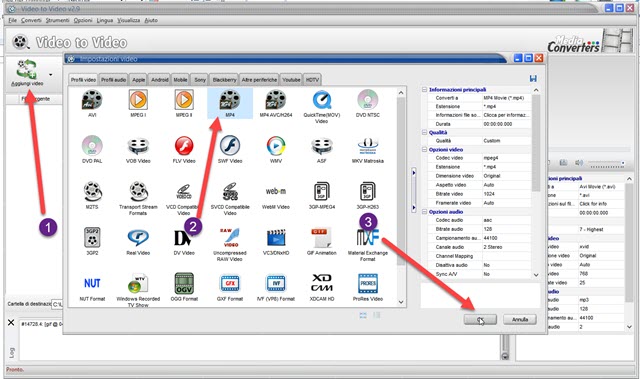
Si va su OK per chiudere la finestra e si clicca su Converti negli strumenti della interfaccia principale. Dopo un rapido processo, la GIF sarà convertita in un video MP4, che sarà aggiunto alla cartella di destinazione scelta cliccando sulla rispettiva icona, nella parte bassa della stessa interfaccia.
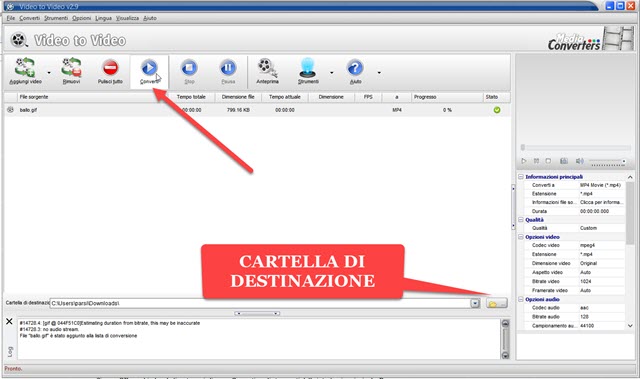
Se non avete Windows, o se non avete intenzione di installare il programma precedente, potete usare un tool online per la conversione della immagine animata in GIF un un video in formato MP4.
CONVERSIONE GIF IN MP4 CON EZGIF
Aprite il convertitore online EzGIF GIF to MP4 Converter e cliccate su Scegli File per selezionare la GIF. Successivamente andate su Upload per caricarla. Questa verrà mostrata in anteprima.
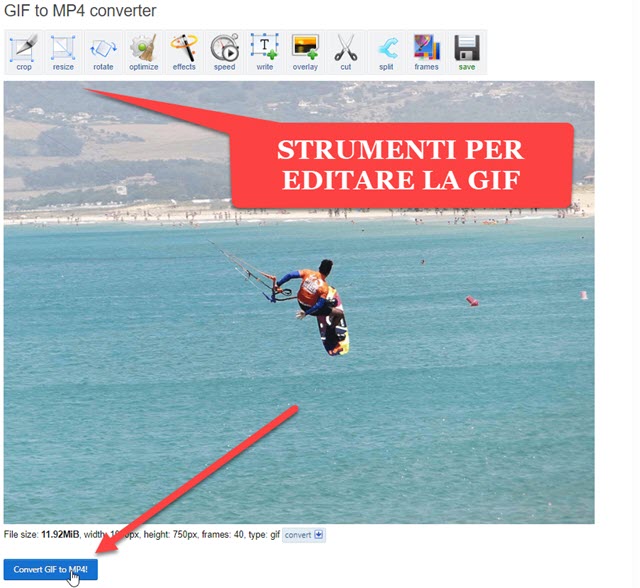
Opzionalmente potremo editare la GIF ritagliandola (crop), ruotandola, ottimizzandola, aggiungendovi testo o immagini in sovrimpressione, tagliandola, ecc. Nella fattispecie si clicca in basso su Convert GIF to MP4.
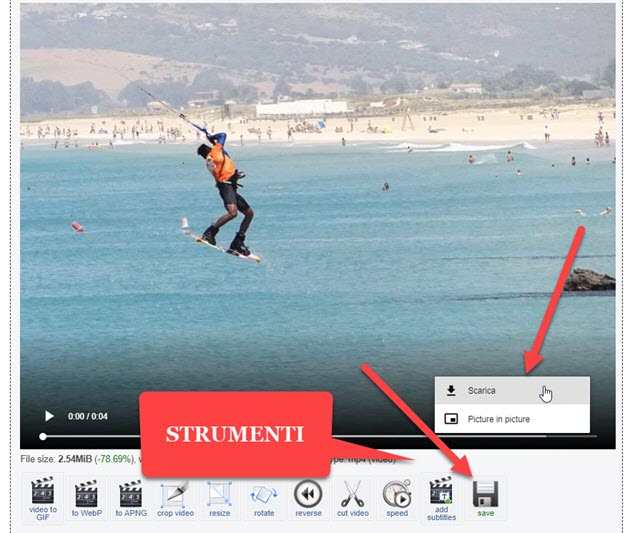
Verrà mostrato il video di anteprima che potremo editare con gli strumenti appositi. Per scaricarlo si clicca sulla icona Save oppure si va sul menù a forma di tre puntini per poi andare su Scarica.
AGGIUNGERE LA GIF IN OVERLAY AL VIDEO
Si installa Shotcut andando su Click to Download, per poi scegliere il link giusto per il nostro sistema operativo. Un utente Windows può scegliere tra 32-bit e 64-bit e due opzioni di download, FossHub e GitHub, assolutamente equivalenti. Si clicca sul link Installer per scaricare un file .exe su cui fare doppio click.
Si seguono le finestre del wizard id installazione, quindi si apre Shotcut. Se visualizzate il programma in inglese, cliccate su Settings nel menù, per poi scegliere Language -> Italian. Si aprirà una finestra in cui andare su Yes per riavviare il programma. Nella prima schermata, si sceglie il percorso in Cartella dei progetti nel riquadro Nuovo Progetto. Si dà un nome al progetto nella relativa riga, si lascia Automatico e si va su Avvia.
Verrà creata una cartella con il nome del progetto nel percorso prescelto e servirà per salvarlo, nel caso non si terminasse in una sola sessione di lavoro. Si clicca su Elenco di Riproduzione sotto al menù.
Con il drag&drop del mouse, si trascinano nella finestra omonima il video e il file MP4 ottenuto dalla conversione della GIF e che dovrà essere aggiunto in sovrimpressione. Si trascina il video nella Timeline in basso.
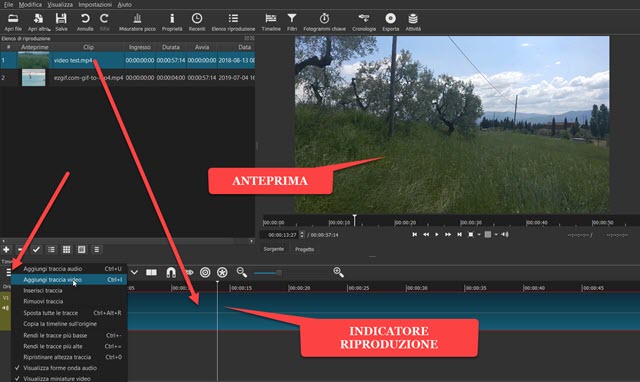
Il video verrà riprodotto in automatico nell'anteprima. Si sposta l'Indicatore di Riproduzione nel punto in cui inserire la GIF in overlay. Si clicca poi sul menù della Timeline e si sceglie Aggiungi traccia video. Verrà aggiunta una nuova traccia sopra a quella esistente, dove trascinare il video MP4 ottenuto dalla conversione della GIF. Il video della GIF si visualizzerà sopra a quello esistente. Ci si clicca sopra per evidenziarlo.
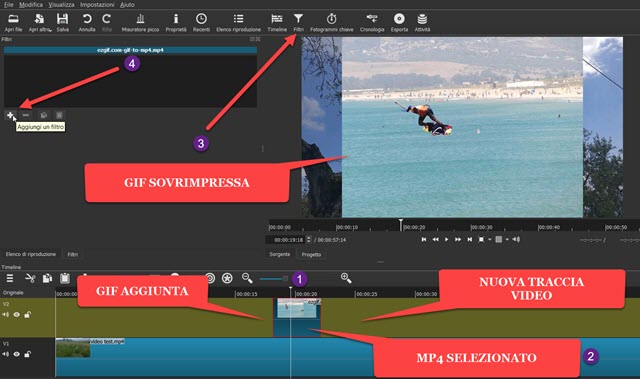
Su Shotcut, quando si seleziona una clip video, questa diventa di colore più scuro. Si clicca su Filtri quindi si va sulla icona del Più nella finestra per visualizzare la lista dei filtri nella quale si clicca sulla scheda Video.

Si va sul Filtro Dimensione e Posizione. Il video ottenuto dalla GIF verrà racchiuso in un rettangolo al cui centro sarà visibile un punto centrale. Con le maniglie si ridimensiona la GIF, mentre agendo con il mouse sul punto centrale, potrà essere posizionata nel layout del video sottostante. Si possono configurare posizione e dimensione anche agendo sui parametri numerici mostrati sulla sinistra, come alternativa alla azione manuale.
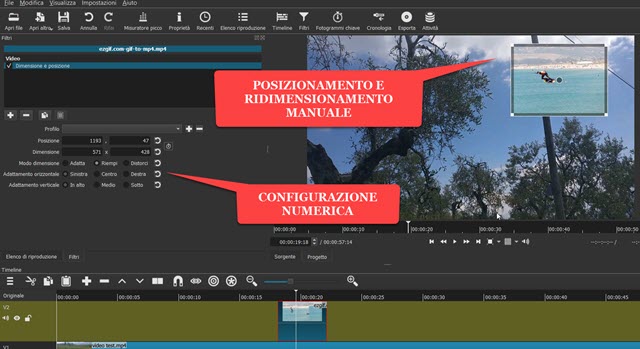
Si può anche fare in modo che la GIF si muova durante la riproduzione del video, usando la funzionalità dei Fotogrammi Chiave. Si clicca sulla icona del Play e si riproduce il video in anteprima.
Se siamo soddisfatti, si passa al salvataggio del filmato risultante cliccando su Esporta sotto al menù. Nella finestra che si apre, si sceglie H.264 High Profile in Assortimento, per un'alta qualità. Si va poi su Esporta file. Verrà aperta una finestra di Esplora File (OS Windows) in cui digitare il nome del file e scegliere la cartella di destinazione. Si va su Salva. Il processo di codifica verrà visualizzato in percentuale nella finestra Attività e, alla fine dello stesso, il video ottenuto potrà essere riprodotto cercandolo nella cartella di destinazione.



Nessun commento :
Posta un commento
Non inserire link cliccabili altrimenti il commento verrà eliminato. Metti la spunta a Inviami notifiche per essere avvertito via email di nuovi commenti.
Info sulla Privacy