Come aumentare il volume dell'audio del video con l'Editor gratuito Shotcut per Windows, Mac e Linux ( o come diminuirlo o azzerarlo anche solo in delle sue parti)
Il livello del volume di un video può essere impostato direttamente con un editor video, senza dover far ricorso a un editor audio. In altri termini si può regolare il volume di un filmato direttamente con Shotcut, senza dover esportare il file audio, per poi editarlo con Audacity e infine sostituirlo a quello originale.
Su Shotcut al momento non ci sono filtri per rimuovere il rumore dell'audio, ma è presente una funzionalità per impostare i decibel del guadagno del livello audio, in positivo o in negativo. Quella del volume non è l'unico tool di Shotcut che riguarda l'audio.
Ci sono per esempio anche i Filtri per Dissolvere l'audio in entrata e in uscita, effetto Fade In e Fade Out, e pure i filtri per impostare separatamente il volume delle frequenze alte e di quelle basse, in sostanza una specie di equalizzatore in miniatura. Si può anche aggiungere l'effetto Riverbero senza usare Audacity come vedremo in un prossimo post. Infine si può anche disattivare l'audio, con un filtro o disabilitando il codec in fase di esportazione del video in uscita.
Shotcut è un programma per Windows, Mac e Linux rilasciato con licenza GNU GPL v3, scritto in C e C++. Si va su Click to Download, per poi scegliere il file di installazione adatto per il nostro sistema operativo. Un utente Windows può scegliere di cliccare su un file Installer per OS a 32-bit e a 64-bit, indifferentemente tra due siti.
Si fa un doppio click sul file .exe scaricato e si seguono le istruzioni delle finestre del wizard di installazione. La prima volta che si è fatto andare Shotcut, si visualizzerà in lingua inglese. Si va nel menù su Settings -> Language -> Itaian quindi si clicca su Yes, nella finestra che ci chiede se riavviare il programma. Dopo il riavvio, al posto di Settings, si visualizzerà la voce Impostazioni. Si controlla su Aiuto -> Aggiorna che quella che sta girando nel nostro computer sia la versione più aggiornata del software.
Ho pubblicato sul mio Canale Youtube un tutorial su come aumentare il volume a un video con Shotcut.
Nella interfaccia di Shotcut si prende in esame la finestra Nuovo Progetto. Si seleziona il percorso di salvataggio del progetto, si dà un nome allo stesso, si lascia Automatico, in Modalità video, per avere le stesse impostazioni di risoluzione e frame rate del primo video aggiunto nella Timeline, o, nel caso non fosse un video per avere risoluzione 1920x1080 pixel e frame rate di 25fps. Infine si clicca su Avvia.
Verrà creata una cartella con il nome del progetto nel percorso prescelto. Si clicca su Elenco Riproduzione, sotto il menù, che aprirà una finestra nella parte sinistra del layout. Con l'ausilio del drag&drop del cursore, si trascina in tale finestra il file video su cui operare e che verrà immediatamente riprodotto nell'anteprima.
Il volume di riproduzione dell'audio può essere impostato anche nell'anteprima ma questo non modificherà il volume del file video come invece è il nostro obiettivo. Si trascina ancora il file video, stavolta in basso, nella zona della Timeline. Verrà automaticamente creata una traccia video.
Sotto il player dell'anteprima, ci sono i pulsanti per riprodurre il filmato e per spostare l'Indicatore di Riproduzione all'inizio del video o nel punto desiderato. Si va su Filtri per poi cliccare sulla icona del Più.
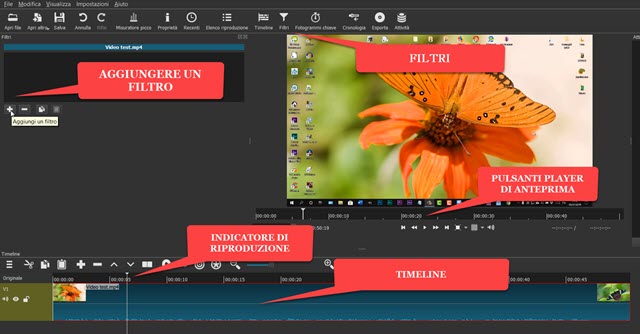
Verranno mostrati i Filtri disponibili suddivisi nelle schede Favorito, Video e Audio. Nella scheda Favorito vengono aggiunti i Filtri che si usano più spesso cliccando sull'asterisco a sinistra del nome per illuminarlo. In questo contesto ci interessa la scheda Filtri Audio, più di quella Video, in cui selezionare Guadagno / Volume.
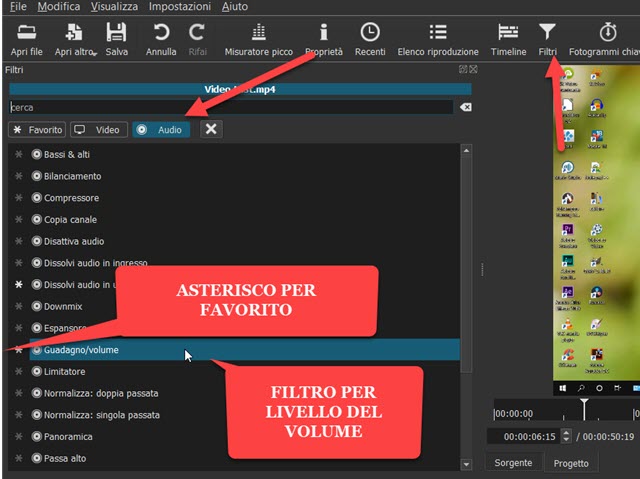
Si aprirà una finestra con un cursore su cui agire per modificare il livello del volume dell'audio. La scala è in decibel e spostando il cursore verso destra si aumenterà il volume mentre spostandolo verso sinistra lo si diminuirà.
Tanto per fare degli esempi, aumentare il volume di 3dB equivale a raddoppiarlo, con 6dB si quadruplica, con 9dB si aumenta di 8 volte, con 12dB si aumenta di 16 volte e così via essendo quella dei decibel una scala logaritmica. Se si mette il segno meno davanti ai valori dei decibel, ovvero se si sposta il cursore verso sinistra, il volume sarà diminuito dello stesso ordine di grandezza. Il guadagno massimo del filtro è di 24dB.

Il fondo scala verso sinistra è invece di -50dB che praticamente azzererà il volume dell'audio. Si potrà apprezzare la variazione del livello dell'audio cliccando sulla icona del Play sotto il player di anteprima. Quando il volume riprodotto in anteprima è quello giusto, si può procedere alla codifica e al salvataggio del video. Ricordo di cliccare sulla icona dell'altoparlante sotto il player di Anteprima e di impostare il cursore verticale sullo 0 (zero) per una riproduzione del livello dell'audio coerente con il volume impostato dal filtro.
ULTERIORI PERSONALIZZAZIONI
Se si ha la necessità di intervenire in modo diverso in varie parti del video, dobbiamo procedere alla divisione dello stesso in 2 o più clip. Si posiziona l'Indicatore di Riproduzione nel punto in cui inizia la parte dove intervenire, quindi si clicca sul pulsante Suddividi alla Posizione dell'Indicatore di Riproduzione.
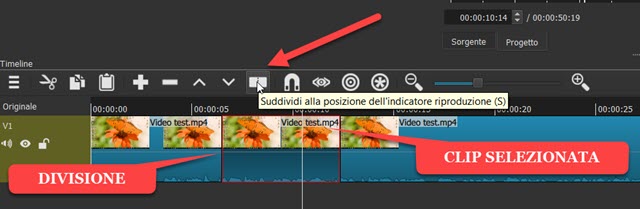
Il video verrà diviso in due parti. Si sposta l'Indicatore di Riproduzione nel punto in cui termina la necessità di intervento nel video, per operare una seconda divisione, con lo stesso pulsante. Il video sarà quindi diviso in tre parti. Si clicca sulla clip centrale per selezionarla. Assumerà un colore più scuro rispetto al resto della traccia. Si clicca quindi su Filtri e si procede, come già illustrato, per modificare il livello del volume, solo nella parte del video selezionata. Il processo appena descritto può essere ripetuto per altre parti del filmato.
SALVARE IL VIDEO CON IL VOLUME AUMENTATO
Quando siamo soddisfatti, si clicca su Esporta sotto il menù. In Assortimento si sceglie il formato del video di uscita, p.e. H.264 Hight Profile che comporta un salvataggio del video in MP4.

Chi avesse intenzione di eliminare l'audio dal video, può cliccare su Avanzato -> Audio, per poi mettere la spunta a Disabilita audio. In Avanzato si possono modificare opzionalmente anche altri parametri del video. Se si ha intenzione di lasciare tutto inalterato rispetto al video sorgente, si va subito su Esporta File.
In Windows verrà aperto Esplora File in cui selezionare la cartella di output e dare un nome al file per poi andare su Salva. Il procedere della codifica verrà mostrato in percentuale, nella finestra Attività, posta in alto a destra. Alla fine dell'encoding, il video potrà essere riprodotto cercandolo nella cartella di destinazione.



Nessun commento :
Posta un commento
Non inserire link cliccabili altrimenti il commento verrà eliminato. Metti la spunta a Inviami notifiche per essere avvertito via email di nuovi commenti.
Info sulla Privacy