Come creare delle immagini animate di alta qualità in formato GIF con il programma Shotcut per Windows, Mac e Linux e con il tool online EzGIF Video to GIF Converter
Le immagini animate sono supportate da quasi tutti i social network e continuano ad avere il gradimento degli utenti per la facilità del loro utilizzo. Le animazioni vengono cioè caricate come fossero immagini invece che come video anche se poi i social le convertono per non appesantire troppo i loro server.
La controindicazione all'utilizzo delle immagini in formato GIF è infatti dovuta alla estrema pesantezza di questo formato. Una immagine animata in formato GIF è circa 20 volte più pesante del video che mostra la medesima scena, con la stessa risoluzione e lo stesso numero di fotogrammi per secondo.
Proprio per questa pesantezza, le animazioni in GIF non possono durare più di qualche secondo. Le GIF possono essere create a partire da foto, ognuna delle quali potrà essere usata come fotogramma. Lo si può fare con editor grafici come Photoshop e Gimp.
Le GIF sono molto utilizzate anche nei dispositivi mobili e ci sono molte applicazioni che permettono di creare GIF da mobile. Il sistema di elezione per la creazione delle immagini animate è però quello di convertire una clip video in GIF. In questo post vedremo come farlo per creare GIF di altissima qualità ma molto pesanti e come contentarsi di una qualità un po' più bassa, ma pur sempre accettabile, però con un peso più basso.
Illustrerò come convertire un video in GIF con un programma gratuito, che ci permetterà di ottenere GIF della stessa qualità del video originale, e con un tool online, sempre gratuito, che ci consentirà di creare delle GIF di una qualità un po' più bassa, ma con la possibilità di editarle online con diversi strumenti.
INDICE
VIDEO TUTORIAL SU COME CONVERTIRE VIDEO IN GIF
Ho pubblicato sul mio Canale Youtube un video tutorial su come creare GIF convertendo un video.
Iniziamo a mostrare come convertire video in GIF con un programma desktop.
CREARE GIF DA VIDEO CON SHOTCUT
Shotcut è un programma gratuito per Windows, Mac e Linux. Si va su Click to download per scaricare la versione adatta al nostro sistema operativo. Un utente Windows potrà scegliere indifferentemente uno dei due mirror FossHub o GitHub per poi cliccare sul file Installer a 32-bit o a 64-bit, in funzione del suo computer.
Dopo il doppio click sul file .exe inizierà l''installazione che non comporta problemi. Al primo avvio, Shotcut si mostrerà in inglese. Per passare alla lingua italiana, basterò andare su Settings -> Language per poi scegliere Italian. Nell'avviso che si apre, si va poi su Yes per riavviare il programma che sarà visualizzato in italiano.
Su Shotcut in italiano si inizia dalla finestra Nuovo Progetto. In Percorso si sceglie la destinazione dello stesso. Si digita un nome per il progetto, si lascia Automatico quindi si va su Avvia. Verrà creata, nel percorso selezionato, una cartella con il nome scelto per il progetto in cui saranno salvati i file, nel caso non si terminasse il lavoro in una sola sessione. Si clicca su Elenco Riproduzione, sotto al menù, e, nella finestra che si apre in alto a sinistra, si trascina con il cursore il video che si vuole convertire in GIF. Tale video verrà automaticamente riprodotto nell'Anteprima. Sempre con il cursore si trascina il file nella Timeline posta in basso.
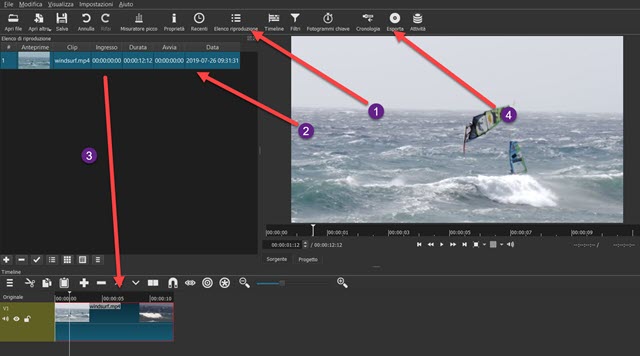
Se vogliamo convertire tutto il video in GIF, si va subito su Esporta, sotto al menù. Se invece prima volessimo tagliare qualche parte del video, per convertire in GIF solo una sua parte, si posiziona l'Indicatore di Riproduzione nel punto in cui dividere il video. Si clicca quindi su Suddividi alla Posizione dell'Indicatore di Riproduzione. Si operano tutti i tagli che si desiderano e si divide il filmato in più parti. Per eliminare segmenti di video, ci si clicca sopra con il destro del cursore per poi andare su Taglia.
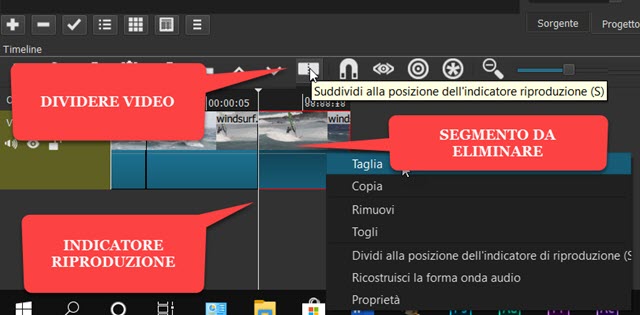
Con queste operazioni nella Timeline rimarrà solo il segmento di video che vogliamo convertire in GIF. Si clicca quindi su Esporta. Verrà aperta una finestra di configurazione in cui andare su Assortimento -> GIF Animation per poi cliccare su Avanzato e selezionare la scheda Video.
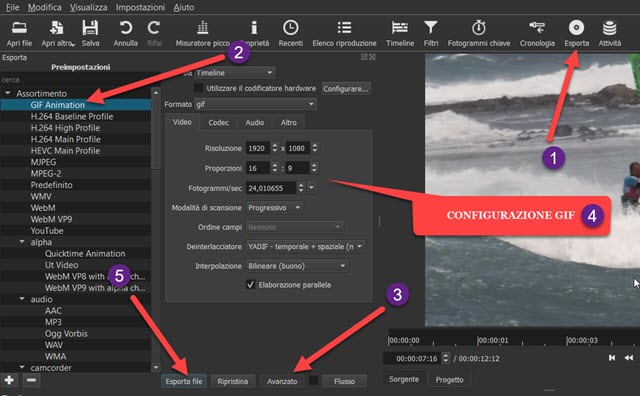
Di default verranno lasciati gli stessi parametri del video originale in quanto a risoluzione e a frame rate. Senza cambiare nulla verrà creata una GIF di altissima qualità ma anche molto pesante. Tanto per fare un esempio con un video di 12 secondi, con risoluzione di 1920x1080 pixel e frame rate di 24, la GIF risultante sarà formata da 288 (24x12) immagini ciascuna delle quali con risoluzione di 1920x1080 pixel.
Una immagine animata di questo genere peserà più di 200MB. Si può cercare di mantenere una buona qualità magari dimezzando la risoluzione a 960x540 pixel e scegliendo 10 come frame rate al posto di 24. Si va su Esporta File che aprirà Esplora Risorse in cui selezionare la cartella di destinazione e dare un nome alla GIF.
Si va su Salva. Inizierà la codifica della GIF di cui vedremo la percentuale di completamento in alto a destra nella finestra della Attività. Alla fine del processo potremo riprodurla con un programma come XnView.
CONVERTIRE VIDEO IN GIF CON EZGIF
Per la creazione di GIF a partire da video, si possono usare anche dei tool online. EZGIF Video to GIF Converter è uno dei migliori e dei più completi, oltre a essere gratuito e a non inserire degli watermark.
Si va su Scegli File e si seleziona il video da convertire. Sono supportati, tra gli altri, i formati MP4, WebM, AVI, MPEG, FLV, MOV, 3GP fino a un massimo di 100MB di peso. Si va su Upload Video.
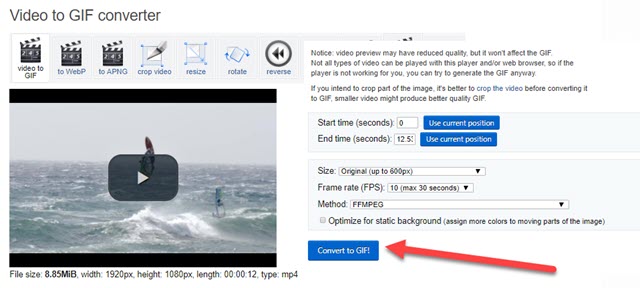
Verrà mostrata l'anteprima del video insieme a dei tool che possono essere utilizzati opzionalmente. Più in basso si possono settare diversi parametri, tra cui il tempo di inizio e di fine della GIF. In Size si può scegliere la risoluzione originale con un massimo però di 800 pixel di larghezza. Si può optare anche per larghezze inferiori.
Altro importante parametro è quello del frame rate, impostato di default a 10fps. Si può intervenire aumentandolo fino a 25 o diminuendolo fino a 5. Se si aumenta il frame rate, diminuisce però il numero massimo di secondi della GIF convertita. Con frame rate 5 si possono creare GIF di 30 secondi e con frame rate 25 invece si creano GIF fino a un massimo di 10 secondi.
Si va su Convert GIF per visualizzare l'anteprima della GIF che poi potrà essere editata e scaricata.
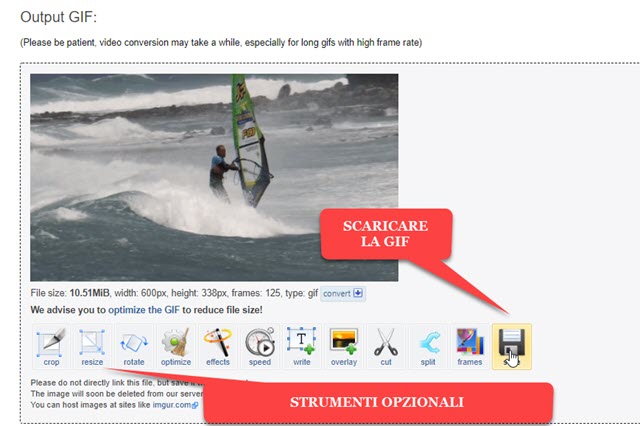
Si può effettuare il download della GIF cliccandoci sopra con il destro del mouse per poi scegliere Salva immagine con nome. Lo si può fare più semplicemente andando sul pulsante Save. Insieme all'anteprima della GIF, sono mostrati anche altri strumenti che possono opzionalmente essere usati per ritagliare, ottimizzare, tagliare o ruotare la GIF. Si potrà anche aggiungere del testo e una immagine in overlay.
In conclusione per convertire video in GIF di alta qualità è meglio usare Shotcut, se invece ci si accontenta di una qualità inferiore ma accettabile si può usare il tool online EZGIF che è anche più semplice da utilizzare.



Nessun commento :
Posta un commento
Non inserire link cliccabili altrimenti il commento verrà eliminato. Metti la spunta a Inviami notifiche per essere avvertito via email di nuovi commenti.
Info sulla Privacy