Come rendere predefinite le impostazioni per i caratteri e gli stili in Word, come modificare il modello normale e come creare altri modelli personalizzati
Se usate Word, dopo averlo aperto, potete scegliere uno dei tanti modelli disponibili, anche online, oppure iniziare da un Documento Vuoto. Le preferenze di tale documento sono quelle preimpostate da Word che possono piacere ma che possono anche non piacere.
In questo caso tutte le volte che partite da un Documento Vuoto dovete scegliere una nuova famiglia di caratteri, un'altra dimensione dei font, altri stili per i titoli, modificare le posizioni dei cursori nel Righello del layout per personalizzare i rientri, impostare diversamente il cursore del margine superiore della pagina ecc...
Per non perdere tempo tutte le volte e iniziare a lavorare con un modello già impostato secondo le nostre esigenze, possiamo agire in due modi diversi. Il primo è quello di modificare il Modello Normale di Word ovvero il modello che di apre quando si sceglie Documento Vuoto. Il secondo è quello di creare un nostro modello e di richiamarlo all'occorrenza. In questo post vedremo entrambe queste possibilità.
In realtà Word consente di salvare le impostazioni predefinite per i caratteri ma questo pare non accada sempre. In ogni caso inizierò mostrando proprio come salvare un tipo di carattere come predefinito.
CARATTERE PREDEFINITO PER IL MODELLO NORMALE
Si apre Word e si sceglie Documento Vuoto che verrà aperto con il Modello Normale Preimpostato da Word. Nella scheda Home si clicca sulla piccola icona in basso a destra della sezione Carattere.
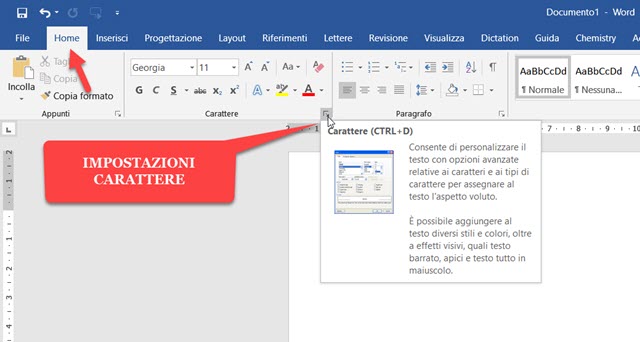
Verrà aperta una finestra di configurazione in cui scegliere le impostazioni per il carattere del documento.
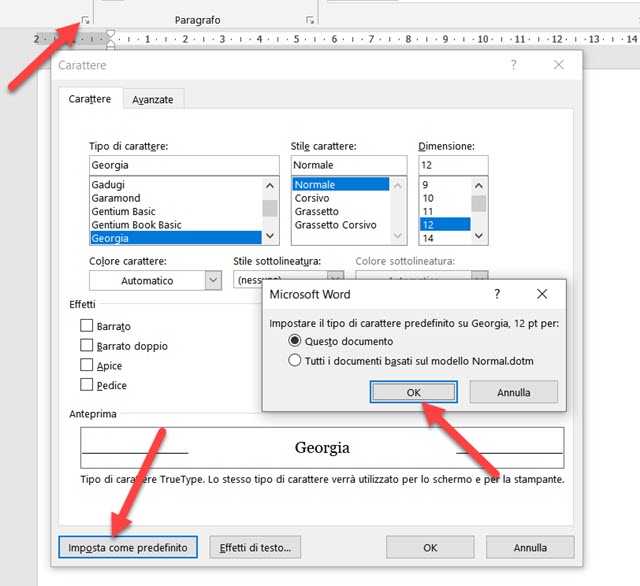
Ci sono le schede Carattere e Avanzate. La seconda scheda la lascerei perdere, mentre nella prima si seleziona la famiglia di caratteri che siamo abituati a usare nei nostri documenti, se ne seleziona lo stile (lascerei normale) per poi impostare la dimensione di default (mi limiterei a scegliere tra 9 e 14).
Per fare in modo che Word ricordi queste impostazioni, si clicca su Imposta come predefinito. Si aprirà una finestra in cui mettere la spunta a Questo documento oppure a Tutti i documenti basati sul modello Normal.dotm. Con questa seconda opzione, Word si ricorderà la preferenza del carattere. Si va su OK. Quando si aprirà un Documento Vuoto automaticamente dovrebbero essere mostrate le impostazioni salvate.
MODIFICARE LE IMPOSTAZIONI DEL MODELLO NORMALE
Alcuni utenti hanno riferito nei forum che Word non salva queste impostazioni, quando si passa dalla versione di prova a quella completa. In questo caso si può modificare direttamente il Modello Normale di Word, non solo per salvare la famiglia di caratteri predefinita, ma anche altre impostazioni come le tabulazioni e gli stili.
Il primo passaggio è quello di trovare il Modello Normale su Esplora File di Windows in questo percorso:
C: \ Utenti \ <nome utente> \ AppData \ Roaming \ Microsoft \ Templates
Si fa un doppio clic sul file Normal.dotm per aprirlo con Word.

Verrà aperto il Modello Normale e tutte le modifiche che apporteremo verranno salvate in tale modello. Se per esempio abbiamo cambiato il tipo di carattere del paragrafo, il tipo di carattere dei titoli sarà però sempre quello di default. Dovremo quindi modificarlo e scegliere la nuova famiglia di font.
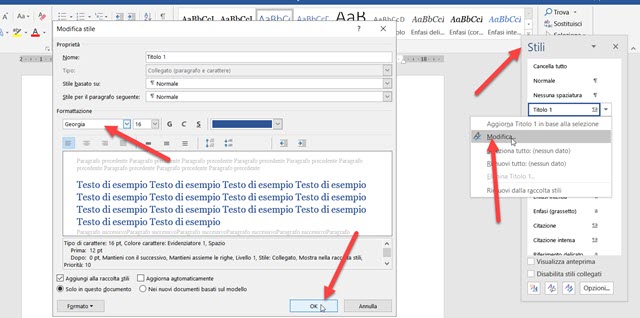
Si tocca nella piccola icona posta a destra in basso del riquadro degli stili, si clicca sulla freccetta accanto a ciascuno di essi per poi andare su Modifica e impostare le nuove preferenze. Si va poi su Opzioni.

Nella finestra che si apre si mette la flag a Nei nuovi documenti basati sul modello per poi andare su OK. Le modifiche al modello possono essere apportate anche ad altre impostazioni. Quando si chiuderà la finestra del documento non occorrerà neppure salvarlo perché quello che conta è che si siano salvate le preferenze.
CREARE UN MODELLO VUOTO O PERSONALIZZATO
Se dovesse mancare il Modello Normale, lo si può creare facilmente secondo le nostre esigenze. Si apre un documento vuoto e si personalizza a piacere. Si lascia senza alcun contenuto quindi si va su File -> Salva con nome -> Sfoglia e si seleziona la cartella in cui dovrebbe trovarsi il modello normale.
Si salva quindi con il nome Normal.dotm e si sceglie appunto il formato .dotm che è quello denominato Modello di Word con attivazione macro. Se talvolta optiamo per altre impostazioni, possiamo creare un altro modello personalizzato come alternativa al Modello Normale. Si apre Word, si va su Documento Vuoto e se ne modificano le preferenze. Si clicca poi su File -> Salva con nome e si sceglie il formato .DOTM.
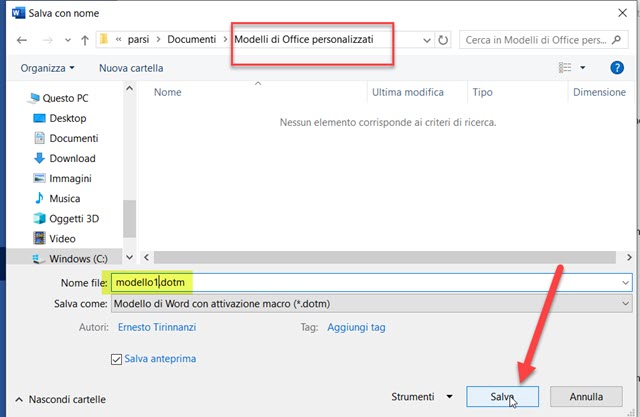
Word ci proporrà di salvare il modello nella cartella Modelli di Office Personalizzati contenuta in Documenti. Si dà un nome allo stesso per poi andare su Salva. Quando apriremo Word nuovamente potremo selezionare quel modello nella cartella in cui è stato posizionato per avere già predisposte le impostazioni desiderate.


Nessun commento :
Posta un commento
Non inserire link cliccabili altrimenti il commento verrà eliminato. Metti la spunta a Inviami notifiche per essere avvertito via email di nuovi commenti.
Info sulla Privacy