15 effetti audio da inserire nei video con DaVinci Resolve, editor per Windows, Mac e Linux. Tra gli altri Eco, Riverbero, Delay, Rimozione rumore, Modifica Intonazione, Distorsione, Effetto Coro
DaVinci Resolve è un eccellente editor video che, oltre a essere gratuito, è multipiattaforma e quindi installabile su Windows, Mac e Linux. Si tratta di un programma molto potente con un file di installazione di circa 1GB.
Da poco è stata rilasciata la versione 16 del software che però è ancora in Beta e che soffre di crash. Al momento consiglio quindi di installare la versione precedente numero 15.
DaVinci Resolve 15 è suddiviso in 6 schede: Media, Edit, Fusion, Color, Fairlight, Deliver. Nella versione 16 è stata aggiunta una settima scheda, denominata Cut. Per la sua installazione si apre la Home di DaVinci Resolve quindi si clicca sul pulsante Scarica.
Si aprirà una finestra con quattro opzioni di download. Sulla sinistra ci sono quelle gratuite DaVinci Resolve 15 e DaVinci Resolve 16 mentre sulla destra ci sono quelle a pagamento DaVinci Resolve Studio 15 e 16. Per ciascuna opzione ci sono tre pulsanti per scaricare il programma per Windows, Mac e Linux.
Dopo aver cliccato sul pulsante del nostro sistema operativo, dovremo digitare alcuni dati tra cui nome, cognome e indirizzo email. Finalmente verrà scaricato un file in formato ZIP. Gli utenti di Windows potranno scompattarlo, cliccandoci sopra con il destro del mouse per poi andare su Estrai tutto, oppure usare un programma come 7-Zip. Per altre informazioni sulla installazione consultate il tutorial linkato a inizio post.
Nella prima schermata di DaVinci Resolve, dovremo andare su New Project, digitare un nome da dare al progetto per poi cliccare su Create. Verrà aperta l'interfaccia del programma con le varie schede. Si può iniziare direttamente dalla seconda, Edit, perché la prima, Media, serve solo per caricare i file.
Si trascina il video con audio a cui applicare gli effetti nella finestra Media Pool. Se il frame rate del video fosse diverso da quello di default di DaVinci Resolve, si aprirà una finestra popup in cui andare su Change per uniformare i frame rate. Il passaggio successivo sarà quello di trascinare il file nella Timeline.
DaVinci Resolve dividerà l'audio dal video e li posizionerà in due tracce distinte una sotto l'altra. Si illumina il pannello Effects Library per poi selezionare AudioFX-> FairlightFX. Nel pannello accanto verranno mostrati i 15 effetti audio aggiunti al programma con la versione 15.
Ho pubblicato sul mio Canale Youtube un video in cui illustro come aggiungere tali effetti a un video.
Per aggiungere un effetto, lo si seleziona, quindi si trascina con il drag&drop del cursore nella traccia audio della Timeline. Contestualmente verrà mostrata una finestra di configurazione dell'effetto, con moltissimi parametri su cui intervenire. Si può chiudere tale finestra e illuminare Inspector posto in alto a destra. Si clicca poi sulla scheda Audio. Si scorre la finestra verso il basso e potremo vedere i cursori di settaggio dell'effetto.
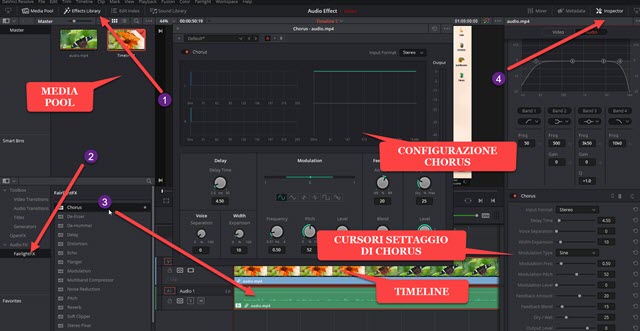
Si può riprodurre il video con o senza l'effetto per apprezzare la differenza. L'effetto può essere eliminato cliccando sulla icona del cestino. Per aprire la finestra di configurazione si clicca invece sul pulsante Custom.
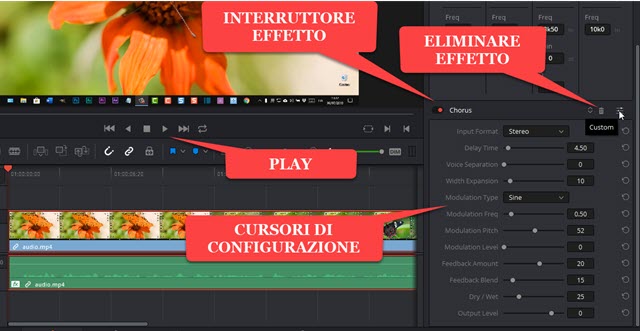
Si può far andare il video con l'effetto attivato o disattivato mediante l'apposito interruttore.
Gli effetti disponibili sono al momento 15. Eccone l'elenco con una breve spiegazione del loro funzionamento:
- Chorus - produce un effetto da coro classico sovrapponendo voci e suoni. Con le regolazioni potremo aggiungere gorgheggio o tremolio della voce. Si può impostare il ritardo (delay) tra la voce originale e il coro. Su Modulation potremo controllare la forma d'onda, la frequenza e il livello del tremolio.
- De-Esser - è un filtro che è stato specificatamente progettato per ridurre le sibilanti eccessive come le parole pronunciate con le S. Si può impostare la frequenza delle sibilanti.
- De-Hummer - si tratta di un plugin per eliminare il ronzio dovuto a interferenze elettriche. Tale ronzio ha solitamente una frequenza di 50Hz-60Hz. Un grafico permette di visualizzare la frequenza interessata e le sue armoniche. Si può regolare anche l'intensità di tale effetto.
- Delay - é un effetto classico che si può applicare ai file audio anche con Audacity. Vengono generati degli echi di cui si può impostare l'intensità e appunto il ritardo (delay) per ogni singolo canale audio.
- Distortion - tale effetto crea appunto una distorsione armonica che simula l'effetto del passaggio attraverso un'elettronica difettosa, come vecchi altoparlanti o tecnologie di registrazione obsolete. Per avere una idea si può pensare a un effetto di una persona che parla attraverso un megafono.
- Echo - anche questo effetto è possibile aggiungerlo ai file audio con Audacity. Un grafico mostra i tempi e l'intensità degli echi generati su ogni canale, il loro ritardo e un regolatore dell'intensità di uscita.
- Flanger - simula un effetto flangiatura di macchine a doppio nastro. Verrà aggiunto un gorgheggio al segnale con un modulatore di bassa frequenza e con comandi per regolarne l'intensità.
- Modulation - per modulare l'audio in ampiezza e frequenza con effetti di tremolio e vibrato.
- Noise Reduction - è un plugin per la riduzione del rumore, alternativo a programmi più complessi come Adobe Premiere. Può rilevare automaticamente il rumore oppure lo si può usare manualmente. Un grafico mostra un'analisi spettrale dell'audio in oggetto, insieme ad una sovrapposizione viola che mostra il rumore da eliminare. Speech Auto Mode è una opzione specifica per rimuovere il rumore dal parlato.
- Pitch - per modificare l'intonazione. Applicato a una voce si può far diventare molto più acuta o molto più bassa, con voci maschili che diventano da soprano e voci femminili da baritono. Molto semplice da usare. Si sposta il cursore dei Semitoni verso sinistra per rendere la voce più grave e a destra per renderla più acuta.
- Reverber - è il classico plugin dell'effetto Riverbero che abbiamo già visto con Audacity ma anche con Shotcut. Viene simulato un audio che proviene da un ambiente di cui possiamo impostare le dimensioni in altezza e in metri quadri di superficie. Il riverbero differisce dall'eco perché il suono di ritorno dalle riflessioni ha un ritardo inferiore a 1/10 di secondo e l'orecchio umano non lo distingue dall'originale.
- Soft Clipper - per rendere meno bruschi gli effetti clipping degli aumenti repentini di volume
- Stereo Fixer - per impostare il guadagno in volume dei canali sinistro e destro
- Stereo Width - ovvero la larghezza stereo per aumentare o ridurre la diffusione di un segnale stereo e per ampliare o ridurre la separazione tra i canali stereo. In caso di audio mono l'effetto verrà disabilitato.
- Vocal Channel - si tratta di una sorta di equalizzatore per impostare i livelli dei vari intervalli di frequenza. C'è anche un compressore per impostare il livello di segnale al di sotto del quale avviene la compressione con -25dB di valore predefinito. Si può compensare il guadagno perso nella compressione.
Concludo ricordando brevemente come esportare il video, dopo che sia stato modificato con gli effetti audio di DaVinci Resolve. Si va nella scheda Deliver. In Filename si dà un nome al file quindi, in Location, se ne seleziona la cartella di output. In Format si sceglie il formato di uscita, p.e. MP4, e opzionalmente si può modificare la risoluzione e il frame rate. Si clicca sul pulsante Add to Render Queue per mettere in coda il lavoro che verrà visualizzato nella finestra in alto a destra. Infine si va su Start Render per iniziare il processo di codifica del video che poi potrà essere riprodotto cercandolo nella cartella in cui lo abbiamo inviato.



ottimo tuttorial complimenti, chissà se c'è la possibilità di trasformare la voce a voce proveniente da un telefono , come spesso si sente al cinema grazie
RispondiEliminaComplimenti ottimo tuttorial, chissà se è possibile trasformare la voce in voce proveniente da un telefono come spesso si sente al cinema, grazie
Credo di sì. Non c'è un effetto specifico ma bisogna utilizzare il sintetizzatore per ricrearlo. Forse ti può essere utile questa conversazione del forum di DaVinci Resolve
Eliminaforum.blackmagicdesign.com/viewtopic.php?f=21&t=90166
@#