Come esportare i Preferiti o Segnalibri dai browser Chrome, Firefox, Edge, Edge Insider, Internet Explorer, Opera, Safari e TOR
I Preferiti sono gli indirizzi che l'utente ha salvato nei vari browser e che ha organizzato in cartelle per argomento o seguendo altri criteri. I Preferiti talvolta sono chiamati Segnalibri ma il concetto è lo stesso.
Se si cambia browser, è utile esportare i Preferiti per poi importarli nell'altro browser, in modo da poter accedere facilmente alle pagine web che navighiamo più spesso. Insieme ai Preferiti può essere utile esportare anche altri dati, come per esempio i cookie e le password, in modo da facilitare il login ai siti a cui siamo registrati come i social network, servizi vari e applicazioni web che hanno bisogno di registrazione.
L'esportazione di Preferiti (o Segnalibri) ha senso anche per fare un backup delle pagine web che abbiamo salvato nel browser, nel caso in cui dovessimo ripristinarle. In questo post vedremo come esportare i Preferiti da tutti i principali browser che possono essere installati su Windows. Nei prossimi articoli vedremo come importare i Preferiti salvati in altri browser e come creare un account per poter sincronizzare i Preferiti tra vari dispositivi da cui si accede, compresi quelli mobili. Nella lista dei principali browser presi in esame ho volutamente tralasciato Safari perché la versione che si può installare su Windows è ormai obsoleta e quelle offerte dai vari siti installatori sono pieni di programmi sponsor che vengono installati insieme al browser.
Il salvataggio dei dati di un browser (Preferiti, Cookie, Password, Moduli, ecc...) comporta la creazione di un file in formato HTML che poi potrà essere importato in alti browser. La maggior parte dei browser consente di scegliere i dati che si vogliono esportare o importare. Per facilitare i lettori ho diviso il post in capitoli.
INDICE
- Esportare i Preferiti da Chrome
- Esportare i Segnalibri da Firefox
- Esportare i Preferiti da Edge
- Esportare i Preferiti da Edge Insider
- Esportare i Preferiti da Internet Explorer
- Esportare i Segnalibri da Opera
- Esportare i Preferiti da altri browser.
Iniziamo con quello che è il browser più utilizzato a livello mondiale e che può essere installato su più Canali.
ESPORTARE PREFERITI DA CHROME
Si apre Chrome e si clicca sul menù dei tre puntini in alto a destra. Nelle opzioni si va su Preferiti -> Gestione Preferiti. Verrà aperta una nuova scheda in cui cliccare sul menù a forma di tre puntini, sempre in alto a destra.
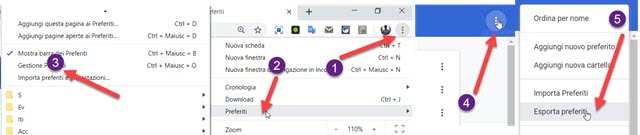
Si aprirà un menù verticale in cui andare su Esporta Preferiti. Verrà aperto Esplora File (OS Windows) in cui selezionare la cartella di output. Il file salvato sarà in formato HTML e avrà come nome di default bookmarks[data].html. Per esempio oggi il file esportato viene denominato bookmarks_08_08_19.html.
ESPORTARE I SEGNALIBRI DA FIREFOX
Su Firefox i Preferiti vengono chiamati Segnalibri. Si clicca con il destro del mouse nella barra del browser per poi mettere la spunta alla Barra dei Menù. Nel menù orizzontale, ora visibile, si va su Segnalibri.
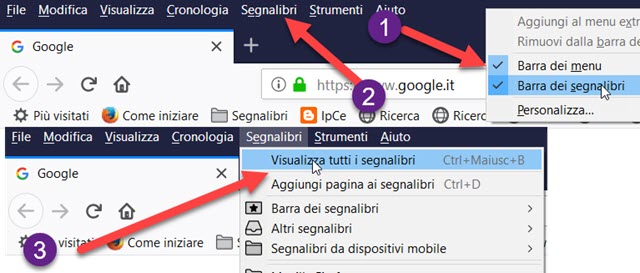
Tra le voci disponibili, si clicca su Visualizza tutti i Segnalibri che aprirà una finestra popup della Libreria.
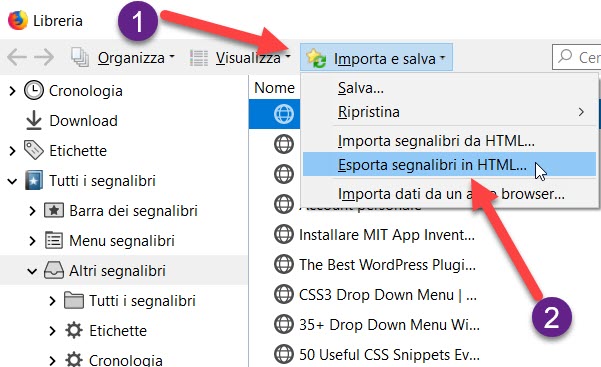
Si clicca accanto alla freccetta verticale di Importa e Salva, per poi scegliere Esporta Segnalibri in HTML. Anche in questo caso verrà aperto Esplora File in cui selezionare la cartella di output. Il nome di default del file sarà semplicemente bookmarks.html che poi potrà eventualmente essere importato in altri browser.
ESPORTARE I PREFERITI DA EDGE
Il nuovo browser Edge della Microsoft è poco usato ma ha comunque l'opzione per l'esportazione dei Preferiti. Si clicca sul menù a forma di tre puntini, in alto a destra, quindi si va su Preferiti.
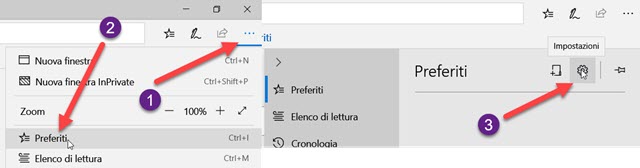
Si clicca sulla icona della ruota dentata che aprirà la scheda Generale, in cui cliccare su Importa e Esporta.

Si aprirà una nuova colonna, che dovremo scorrere verso il basso fino a trovare Esporta i Preferiti e l'elenco di lettura. Si mette la spunta a Preferiti per poi andare su Esporta in un file. Verrà aperto Esplora File in cui selezionare la cartella di destinazione. Il file dei Preferiti sarà nominato Microsoft_Edge_08_08_2019.html.
ESPORTARE I PREFERITI DA EDGE INSIDER
La Microsoft ha abbandonato il vecchio progetto di Edge a favore di Edge Insider, che si basa sul motore Chromium, come Chrome. Al momento Edge Insider non ha ancora una versione in italiano.
Avendo lo stesso motore di Chrome, la procedura per l'esportazione dei Preferiti è molto simile. Si clicca sul menù a forma di tre puntini per poi scegliere Favorites -> Manage Favorites.
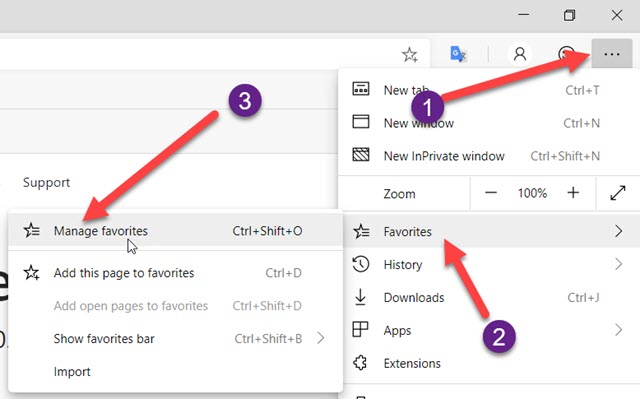
Verrà aperta una nuova finestra con una barra verticale sulla sinistra. Ci si sposta nella parte bassa della colonna.
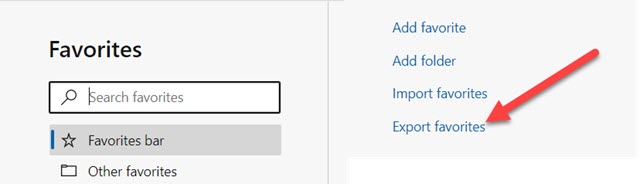
Si clicca sul link Export Favorites. Verrà aperto Esplora File in cui selezionare la cartella di output. Verrà salvato un file in formato HTML denominato favorites_8_8_19.html essendo i numeri la data del salvataggio.
ESPORTARE I PREFERITI DA INTERNET EXPLORER
Benché Internet Explorer sia stato tralasciato da tempo, è sempre presente nei computer Windows 10 anche più recenti. Lo possiamo trovare andando su Start -> Tutte le applicazioni -> Accessori Windows. Si può attivare la Modalità Internet Explorer anche sul recentissimo Microsoft Edge Insider.
Chi avesse usato Internet Explorer in passato e volesse esportare i Preferiti che vi aveva salvato, lo può sempre fare in modo piuttosto semplice. Si apre Internet Explorer cercandolo su Start -> Accessori. Se non fosse visibile la Barra dei Menù, si clicca con il destro del mouse in alto e si mette la spunta per visualizzarla.
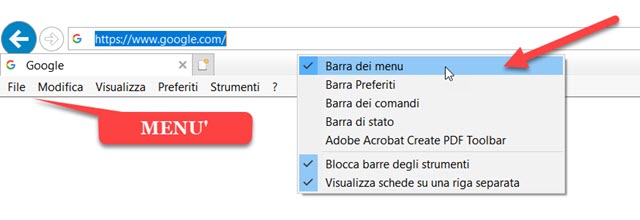
Si clicca sulla voce File del menù quindi si sceglie Importa ed esporta.
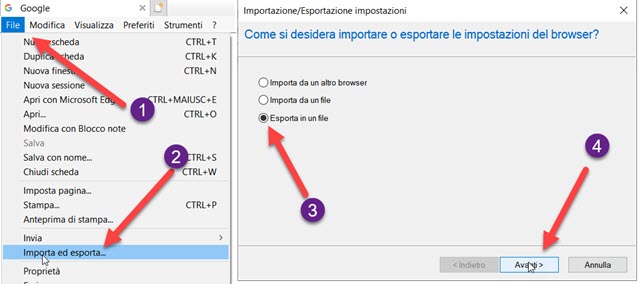
Nella finestra che si apre, si mette la spunta su Esporta in un file e si clicca su Avanti. Nella finestra successiva si decide cosa esportare tra Preferiti, Feed e Cookie per poi andare ancora su Avanti.
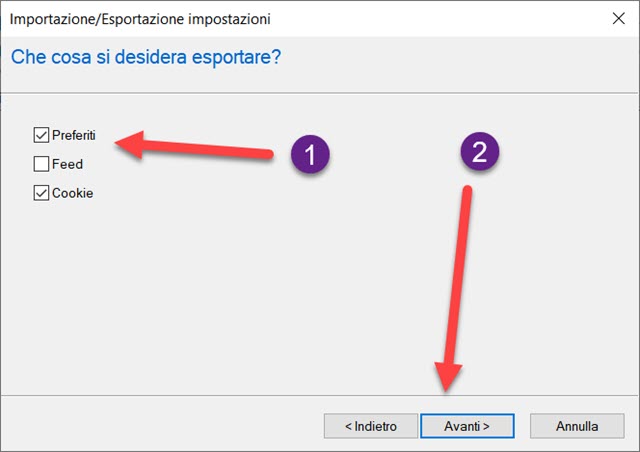
Nel passaggio ulteriore si seleziona la cartella di cui salvare i dati. Per salvarli tutti si sceglie la cartella Preferiti. Si va ancora su Avanti. Nella finestra successiva su va su Sfoglia per selezionare la cartella di output del file e dare un nome al file. Si clicca ancora su Avanti quindi su Esporta. Da notare che i Preferiti verranno salvati in un file in formato HTML mentre i cookie in un file in formato .TXT.
ESPORTARE I SEGNALIBRI DA OPERA
Opera è un browser che, pur non essendo tra i più usati, ha delle funzionalità molto interessanti che lo fanno essere presente in molti PC. Ricordo tra le altre, che con Opera si può attivare una connessione VPN gratuitamente.
Per esportare i Segnalibri da Opera, si clicca sulla icona posta in alto a sinistra per aprire il menù verticale. Tra le voci presenti si sceglie Segnalibri -> Esporta i Segnalibri.
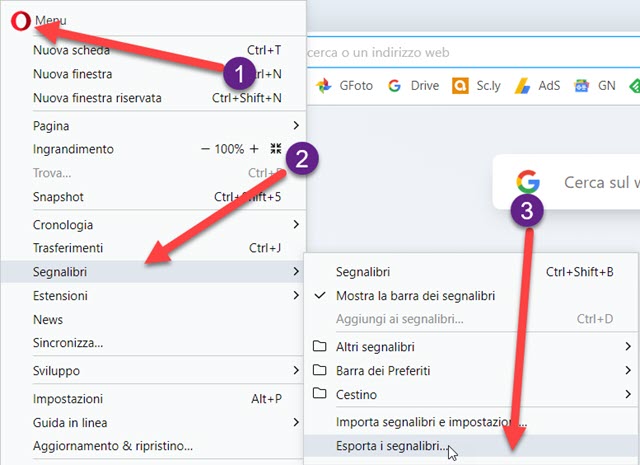
Verrà aperto Esplora File in cui selezionare la cartella di destinazione mentre il nome del file di default sarà segnalibri_08_08_19.html, funzione della data e in formato HTML.
ESPORTARE I PREFERITI DA ALTRI BROWSER
Esistono anche altri browser alternativi per i quali illustrerò brevemente come procedere per l'esportazione e il salvataggio del file HTML dei Preferiti iniziando dal browser di casa Apple.
- Esportare i Preferiti da Safari: Si apre Safari quindi si clicca su File e si sceglie Esporta i Segnalibri. Si aprirà una maschera in cui dare un nome al file e scegliere la posizione di salvataggio per poi andare su Salva. Il file verrà esportato in formato HTML.
- Esportare i Preferiti da TOR: Chi ha l'esigenza di esportare i Segnalibri da TOR deve considerare che si tratta di un browser basato su Firefox e seguire appunto le istruzioni per quel browser.
Nei prossimi articoli vedremo come importare i Preferiti e come sincronizzarli su più dispositivi.


Nessun commento :
Posta un commento
Non inserire link cliccabili altrimenti il commento verrà eliminato. Metti la spunta a Inviami notifiche per essere avvertito via email di nuovi commenti.
Info sulla Privacy