Come fare delle ricerche di immagini su smartphone e tablet Android con app Google, app Chrome e app Google Lens e fare la ricerca inversa per immagini
La ricerca di immagini su computer desktop è una operazione conosciuta da tutti e viene usata molto spesso dagli utenti. Si apre la pagina Google Immagini per poi inserire le parole chiave e cliccare sulla icona della lente.
Dalla stessa pagina si può anche effettuare quella che viene definita la ricerca inversa. Invece di inserire una query testuale, si clicca sulla icona della macchina fotografica per poi selezionare una immagine dal computer oppure incollare l'URL diretto della foto, se questa fosse già presente nel web.
La ricerca inversa serve per trovare le immagini visivamente simili presenti su internet e anche le pagine web in cui eventualmente siano state pubblicate. Si possono cercare immagini sul web anche in modo più dettagliato attraverso la Ricerca Avanzata di Immagini, che serve proprio a questo scopo, ed è utile p.e. per cercare immagini senza copyright. Le immagini possono essere cercate tramite l'apposita pagina di Google con Chrome, Firefox o Safari.
La ricerca per immagini è presente anche su Android, sebbene non si possano usare direttamente tutte le funzionalità disponibili su computer desktop. D'altra parte però nei dispositivi mobili ci sono delle possibilità che mancano nei computer desktop. Sarà compito di questo post mostrare come cercare immagini su Android.
CERCARE IMMAGINI CON APP GOOGLE
In tutti i dispositivi mobili Android è presente l'applicazione Google che molto spesso viene inserita anche come widget nello schermo del cellulare o del tablet. Dopo aver aperto tale app, si digitano le parole chiave.

Si va sulla icona della lente nella tastiera Android per poi visualizzare i risultati che saranno suddivisi in varie schede: Tutti, Video, Immagini, Notizie, Shopping, Maps, Libri, Voli, Personali.
In questo contesto scegliamo la scheda Immagini per visualizzare le foto che corrispondono alle parole chiave digitate. Sotto alle miniature delle immagini ci sono altre tre schede: Più Recenti, GIF, HD e Prodotto.
Di default vengono mostrate tutte le immagini elencate secondo la pertinenza scelta dall'algoritmo di Google per tali parole chiave. Nella scheda Più Recenti vengono mostrate le ultime foto indicizzate da Google, e viene indicato anche da quanti giorni sono presenti nell'indice di Google. Nella scheda GIF vengono mostrate le immagini animate che corrispondono alla query di ricerca. Nella scheda HD sono elencate le immagini con risoluzione HD e infine nella scheda Prodotto sono mostrati appunto i prodotti in relazione con le parole chiave.
Tenendo premuto il dito su una immagine, si visualizzeranno tre opzioni: Visita, Condividi, Aggiungi a. Con Visita si aprirà la pagina web in cui è stata rilevata l'immagine. Toccando su Condividi si potrà condividere il link, non della foto ma dell'URL della pagina in cui si trova l'immagine. Infine con Aggiungi a si può aggiungere l'immagine a una Raccolta già esistente o a una Nuova Raccolta da creare sul momento.
CERCARE IMMAGINI CON CHROME
Le immagini possono essere cercate anche con l'app Google Chrome aprendo la stessa pagina. Se non si ha l'URL di Google Immagini nei Preferiti, si può andare sul menù, scegliere Nuova Scheda, per poi digitare Google Immagini e toccare sul primo risultato mostrato. Si aprirà la pagina della ricerca immagini.

Nel campo centrale si digita la frase chiave per poi andare sulla icona della lente per cercare i risultati. Quest'ultimi verranno mostrati nello stesso modo che abbiamo già visto con l'app Google, con la scheda Immagini già selezionata. Più in basso ci sono le stesse schede già viste e, più a destra, si può selezionare un colore per visualizzare i risultati che lo abbiano come predominante. Premendo con il dito su una miniatura avremo le opzioni già viste.
RICERCA INVERSA PER IMMAGINI
La ricerca inversa per immagini non è presente di default nei dispositivi mobili. Si può però utilizzare lo stesso andando sul menù in alto a destra per poi mettere la spunta su Sito desktop. Verrà mostrata la pagina in modalità desktop che avrà quindi l'opzione per la ricerca inversa con l'icona della macchina fotografica.

Si va poi su Carica Immagine che mostrerà tre opzioni. Scegliendo File si aprirà il File Manager del dispositivo in cui selezionare l'immagine da usare come chiave di ricerca. Le immagini possono anche essere acquisite in modo diretto, ovvero tramite la fotocamera, oppure con una acquisizione con app di scansione come Office Lens. I risultati saranno mostrati in una pagina con lo stesso stile dei browser desktop.
RICERCA IMMAGINI CON GOOGLE LENS
Si possono fare delle ricerche inverse sulle immagini anche con Google Lens. Si tratta di una app che è particolarmente utile per esempio per identificare nomi di piante e fiori. Dopo aver installato l'app Google Lens si può usare la fotocamera per acquisire una foto di piante, fiori, animali, luoghi e effettuare una ricerca.
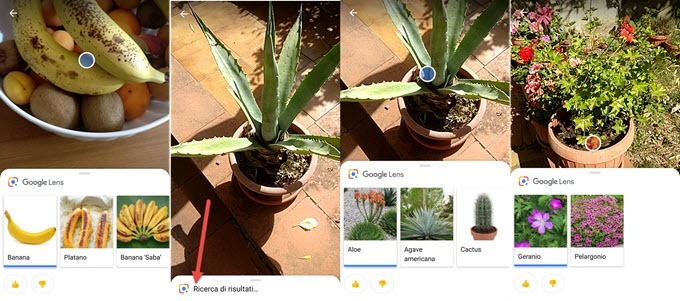
Si inquadra l'oggetto e sopra a questo verranno mostrati dei puntini Si tocca il punto dello schermo che riteniamo più utile per la identificazione. Dopo una rapida ricerca, nella parte bassa verranno mostrate 2 o 3 opzioni di identificazione dell'oggetto inquadrato. Google Lens è in grado anche di stabilire la razza dei cani.


Nessun commento :
Posta un commento
Non inserire link cliccabili altrimenti il commento verrà eliminato. Metti la spunta a Inviami notifiche per essere avvertito via email di nuovi commenti.
Info sulla Privacy