App Android per ritagliare un'area di un video per mostrare solo quello che avviene in quella zona o per nascondere dettagli, persone o watermark imbarazzanti
In inglese ci sono due parole diverse per tradurre il concetto di ritagliare un video mentre in italiano si usa lo stesso verbo in due operazioni che invece sono diversissime. Si parla di ritagliare un video quando se ne estrare una parte ovvero se ne salva quella che viene definita anche una clip; ma si parla di ritaglio anche quando si salva solo un'area del filmato che può essere un angolo o una parte più o meno centrale, per mostrare in modo più evidente un dettaglio.
In inglese si usa il verbo trim per ritagliare una clip ovvero per estrarre una parte di un video e il verbo crop per ritagliare solo una sua area. In questo post mi occuperò del ritaglio di un'area, nel senso di crop, detto all'inglese.
Mostrerò come procedere con una applicazione gratuita Android che ho usato per molte altre funzionalità. In questo sito abbiamo già visto come ritagliare un'area di un video con i programmi desktop Avidemux e Shotcut e con dei tool online. Visto che la maggior parte dei filmati vengono girati con il cellulare, avere a disposizione uno strumento che ci permette di ritagliare il video senza trasferirlo nel computer evita inutili perdite di tempo.
Il ritaglio di un'area di un video è necessario quando l'azione avviene solo in una particolare zona del filmato. Mostrare solo quell'area serve per focalizzare meglio l'attenzione su quello che mostra il video.
Ho pubblicato sul mio Canale Youtube il video tutorial della procedura registrato con AZ Screen Recorder.
L'app che viene usata per questa funzionalità è Video2me gratuita con annunci. I banner pubblicitari possono essere eliminati pagando una piccola somma. Tale app, oltre a editare i video, permette di modificare e convertire anche immagini, musica e GIF. Recentemente è stata aggiunta anche la funzione per registrare lo schermo del dispositivo. Dopo la sua installazione, si apre l'app e si danno tutte le autorizzazioni.

Nella prima schermata si sceglie se operare con i video, le GIF, le immagini o i file audio. Si tocca quindi su Video per aprire una scheda con l'elenco di tutti gli strumenti presenti per modificare o convertire i video.
Tra i vari tool si sceglie il primo Edit, che è quello generico per modificare i filmati. Nella pagina successiva verranno mostrati gli ultimi video girati, scaricati o trasferiti nel dispositivo. Se quello che ci interessa di ritagliare non fosse presente, si va sul menù dei tre puntini in alto a destra per aprire il File Manager in cui cercarlo.
Si seleziona il video, mettendo la spunta al cerchietto presente in alto a destra della sua miniatura, quindi si tocca sul baffo visibile al centro nella parte bassa. Tale video verrà immediatamente riprodotto dal dispositivo. Nella parte bassa dello schermo saranno mostrati gli strumenti che potranno essere scorsi con il dito.

Si tocca sulla strumento del Ritaglio che si chiama Crop. Verrà mostrata un'area più luminosa che potremo spostare e ridimensionare in qualunque parte dello schermo agendo nei quattro bordi con le dita.

Dopo aver posizionato i bordi dell'area del video da salvare, si tocca sul baffo posto in basso. Inizierà subito la codifica del video fotogramma per fotogramma. Ne visualizzeremo il procedere in una finestra con dei cursori che ne mostreranno la percentuale di completamento. Nel caso in cui il video fosse piuttosto lungo, si tocca sul pulsante Hide and Notify, per nascondere il processo di encoding. Quando sarà terminato, riceveremo la notifica push "The file is ready". Si potrà toccare sulla notifica per aprire e riprodurre il filmato immediatamente.
Alternativamente si potrà trovare nel File Manager del cellulare nella cartella Video2me sottocartella di Movies. In conclusione un ritaglio di un video può essere utile anche per nascondere un watermark presente in un angolo oppure per non mostrare un particolare o una persona imbarazzante che si trovano defilati rispetto all'azione principale.

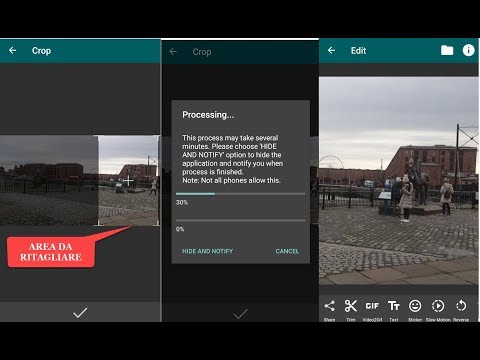

Nessun commento :
Posta un commento
Non inserire link cliccabili altrimenti il commento verrà eliminato. Metti la spunta a Inviami notifiche per essere avvertito via email di nuovi commenti.
Info sulla Privacy