Come contornare un oggetto in una immagine con Photoshop per poi salvarlo con sfondo colorato o trasparente (video tutorial)
Togliere lo sfondo a una immagine è una delle operazioni più comuni che si fanno con i programmi di grafica quali Photoshop e Gimp. Abbiamo già visto come procedere con il gratuito Gimp.
In questo post mostrerò il procedimento da seguire con Photoshop, con una impostazione più generale e sfruttando tutti gli strumenti che ci mette a disposizione questo celebre editor grafico.
Vedremo infatti come estrarre un oggetto, una persona o un elemento da una immagine per poi salvarlo con lo sfondo trasparente o con uno sfondo bianco. Nel primo caso il file di uscita sarà in formato PNG mentre nel secondo caso il file sarà salvato in JPG.
Quando lo sfondo è omogeneo, per selezionarlo e eliminarlo si può usare il tool della Bacchetta Magica mentre, in caso contrario dobbiamo creare un bordo all'oggetto utilizzando gli Strumenti del Lazo Magnetico, del Lazo Poligonale o del Lazo propriamente detto.
La selezione poi potrà essere affinata eliminando le parti erroneamente selezionate e aggiungendo invece quelle aree della foto da salvare che sono rimaste fuori dalla selezione. Photoshop ha dei tool per modificare la selezione che sono molto utili per questo tipo di lavori grafici.
Ho pubblicato sul mio Canale Youtube un tutorial per scontornare un oggetto e salvarlo con sfondo trasparente.
Si fa andare Photoshop quindi si va su File -> Apri e si seleziona il file della immagine da scontornare. Si può scontornare un oggetto e salvarlo su sfondo bianco o colorato oppure si può salvare su sfondo trasparente.
In questo secondo caso è meglio aggiungere il livello dello sfondo. Si va quindi su Livello -> Nuovo -> Livello dallo sfondo. Verrà mostrata una finestra con il nome di default Livello 0 per poi andare su OK. Tale livello verrà mostrato nel Pannello dei Livelli solitamente visibile in basso a destra.
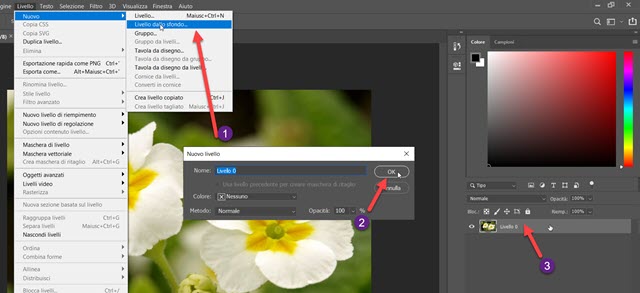
Nel caso in cui i colori dell'oggetto da scontornare siano diversi da quelli circostanti, si usa il Lazo Magnetico per tracciare il contorno. Se invece i colori fossero molto simili, si userà lo Strumento Lazo o Lazo Poligonale.
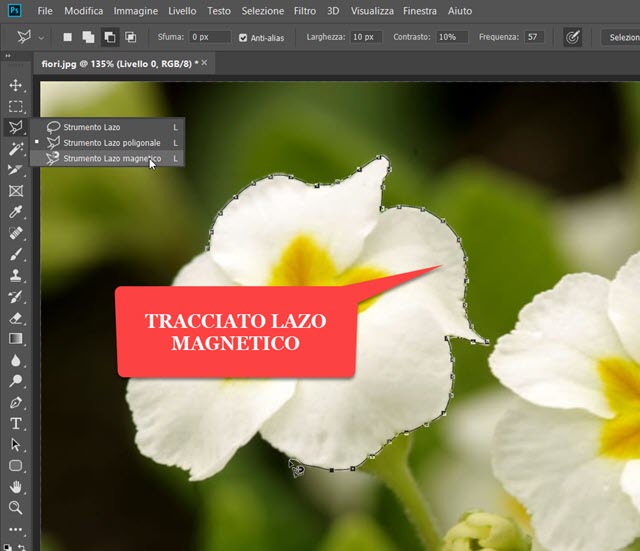
Con il Lazo Magnetico si clicca su un punto dell'area da contornare per poi seguire il contorno con il cursore. Il Lazo Magnetico creerà automaticamente dei punti per dividere l'area da selezionare dal resto attraverso la diversità di colore dei pixel adiacenti. Dopo aver selezionato tutta l'area si clicca sul punto iniziale.
Verrà creata una selezione di tutto l'oggetto da estrarre dalla foto. Ci potrebbero essere delle aree che sono state selezionate erroneamente e invece aree che non sono state selezionate e quindi da aggiungere.
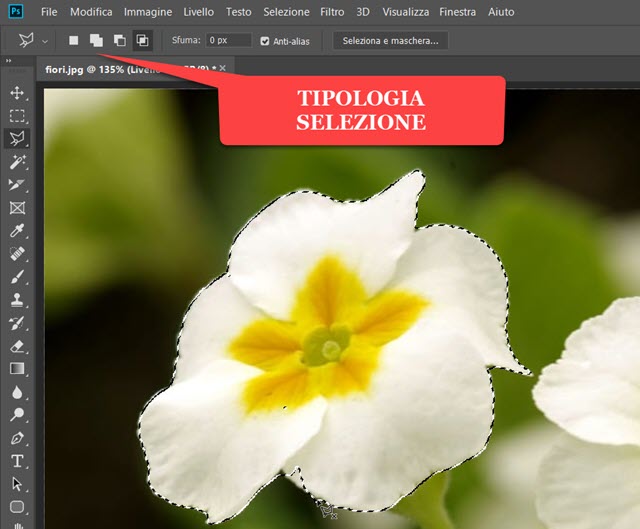
Il problema potrebbe essere stato causato da un colore dello sfondo troppo simile a quello dall'oggetto. In alto si può scegliere la tipologia della selezione con il Lazo e si può scegliere quello Poligonale al posto di quello Magnetico.
Il pulsante quadrato bianco è quello della selezione normale, quello di due quadrati bianchi sovrapposti per aggiungere altre parti alla selezione, quello di un quadrato nero sopra a uno bianco per sottrarre selezione e infine l'ultimo a destra serve per intersecare le selezione fatta con un'altra.
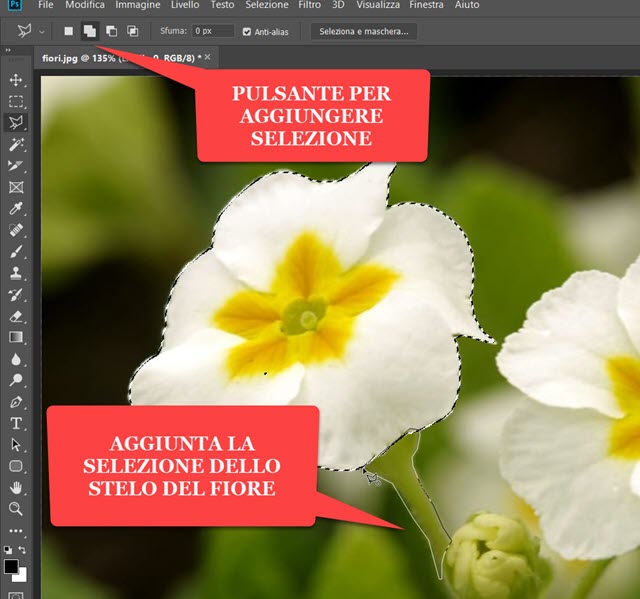
Dopo aver aggiunto o eliminato delle selezioni, ci troveremo con l'oggetto contornato da un bordo lampeggiante.

Adesso possiamo agire in due modi diversi per salvare la selezione.
COPIARE LA SELEZIONE CON SFONDO BIANCO O COLORATO
Se ci interessa avere l'elemento in un file con uno sfondo non trasparente, si va su Modifica -> Copia per copiare la selezione negli appunti. Si va poi su File -> Nuovo per creare un altro documento di Photoshop.
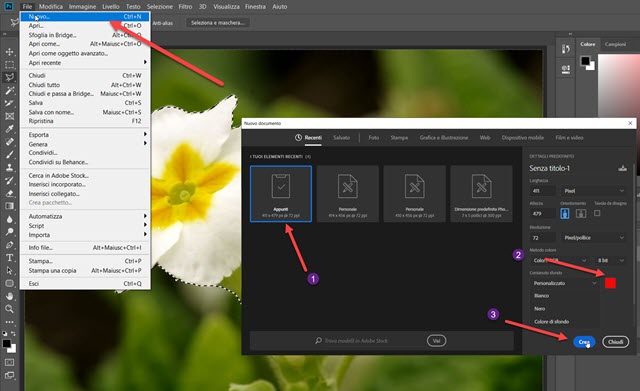
Nella finestra che si apre (Photoshop CC) si lascia selezionato l'elemento Appunti. Sulla destra si seleziona il colore di sfondo del documento, Bianco, Nero o Personalizzato scegliendolo dalla Tavolozza. Si va su Crea.
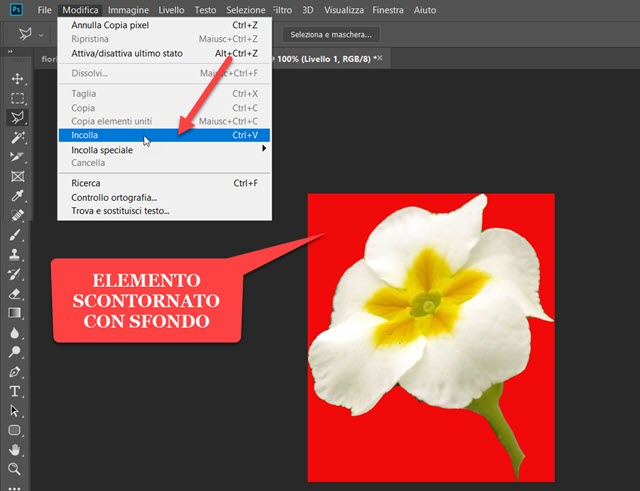
Avendo selezionato l'elemento Appunti, verrà creato un documento delle dimensioni di un rettangolo che contenga l'area selezionata con il colore prescelto. Si va su Modifica -> Incolla per incollare l'elemento scontornato.
Per esportare l'immagine risultante si va su File -> Salva con nome che aprirà Esplora File (OS Windows) in cui selezionare la cartella di output e dare un nome all'immagine. È importante scegliere il formato JPG nel menù Salva come di Esplora File. Si clicca su Salva. Verrà aperta una finestra in cui scegliere la qualità massima e andare su OK. Potremo quindi aprire l'immagine con un qualsiasi visualizzatore di foto.
SALVARE L'OGGETTO CON SFONDO TRASPARENTE
Se optiamo per salvare l'elemento selezionato con sfondo trasparente è preferibile che si sia aggiunto il livello dello sfondo come illustrato all'inizio. Si va su Selezione -> Inversa per selezionare tutto quello che sta all'esterno dell'area selezionata. Successivamente si clicca su Canc o su Ctrl + X per eliminare la selezione inversa.
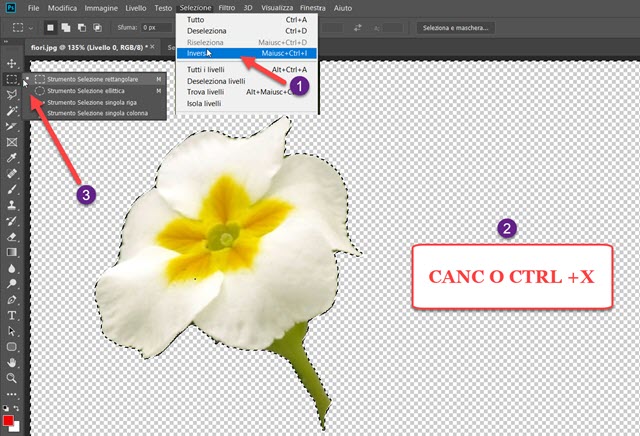
Dopo averlo fatto si va su Selezione -> Deseleziona per eliminare la selezione. Per racchiudere l'area salvata in un'area più piccola, si va nella barra degli strumenti a sinistra e si sceglie Selezione rettangolare per poi tracciare un rettangolo intorno all'immagine da esportare eliminando le aree trasparenti non necessarie. Si va su Immagine -> Ritaglia per lasciare solo l'area selezionata dallo strumento della selezione rettangolare.
Per fare le cose ancora più precise, invece di deselezionare, si può andare ancora su Selezione inversa per selezionare l'area interna. Si clicca poi su Modifica -> Copia e si copia negli Appunti l'oggetto scontornato. Si va poi su File -> Nuovo, si lascia selezionato Appunti e nello sfondo si sceglie Trasparente per poi andare su Crea.
Verrà creato un documento trasparente delle stesse dimensioni di quello copiato. Si va poi su Modifica -> Incolla per incollare l'elemento nel documento trasparente che è stato creato.
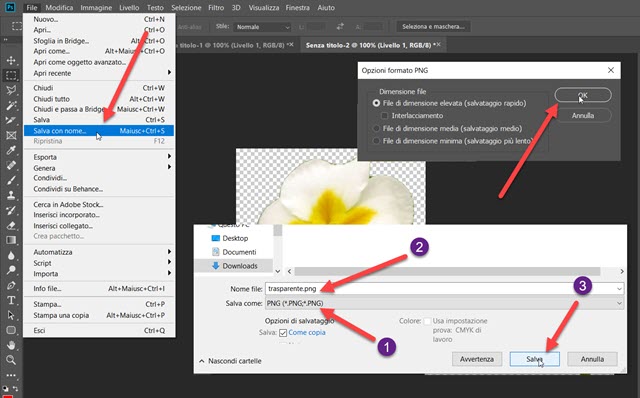
Per l'esportazione dell'immagine si va su File -> Salva con nome per poi scegliere la cartella di output e dare un nome al file. In Salva come si sceglie il formato PNG per poi andare su Salva e infine su OK.



Nessun commento :
Posta un commento
Non inserire link cliccabili altrimenti il commento verrà eliminato. Metti la spunta a Inviami notifiche per essere avvertito via email di nuovi commenti.
Info sulla Privacy