Come fare un fotomontaggio di una faccia al posto di un'altra in un video utilizzando quella di un altro filmato tramite il programma Shotcut, gratuito per Windows, Mac e Linux
Nel precedente articolo abbiamo visto come cambiare il volto di una persona in un filmato con una foto. Nei commenti al tutorial su Youtube mi è stato chiesto se fosse possibile usare per sostituire la faccia, non una immagine fissa, ma il volto di una persona estratta da un altro filmato.
La cosa è fattibile e anche con strumenti gratuiti quali Shotcut, editor video per Windows, Mac e Linux. Il programma si installa aprendo la sua Homepage, per poi andare su Click To Download. Si dovrà poi cliccare sul link per scaricare il file adatto al nostro sistema operativo.
Un utente Windows potrà scegliere tra 32-bit e 64-bit e tra due siti equivalenti (FossHub e GitHub). Per l'installazione, si fa un doppio click sul file .exe e si seguono le finestre di dialogo. Al primo avvio Shotcut si presenterà in inglese. Per passare alla lingua italiana si va nel menù su Settings -> Language ->Italian per poi andare su Yes quando ci verrà chiesto di riavviare il programma.
Dopo aver fatto andare Shotcut in italiano si va su Elenco Riproduzione e si trascinano nella finestra in alto a sinistra i due video su cui operare. Il primo video sarà quello con il volto da sostituire mentre il secondo quello con la faccia da estrarre per sostituirla al primo filmato. Si può usare anche un solo video aggiunto in due diverse tracce e sostituire il volto di una persona con quello di un'altra.
Ho pubblicato sul mio Canale Youtube il video tutorial che illustra la procedura da seguire per questo scopo.
Si trascina nella Timeline il video con il volto da cambiare, quindi si va sul menù della Timeline e si sceglie Aggiungi Traccia Video, che verrà posizionata sopra alla prima. In tale traccia si trascina il secondo video da cui estrarre il volto da sostituire. Si clicca sulla traccia aggiunta per selezionarla.
Eventualmente si taglia il video più lungo, selezionandolo, per poi andare su Suddividi alla posiziona dell'Indicatore di Riproduzione dopo aver posizionato quest'ultimo all'inizio della parte eccedente. Si clicca poi su quest'ultima e si va su Taglia per eliminarla dalla Timeline. Dopo questa operazione propedeutica, si va su Filtri sempre con la traccia più in alto selezionata. Si clicca sulla icona del Più per visualizzare i Filtri.
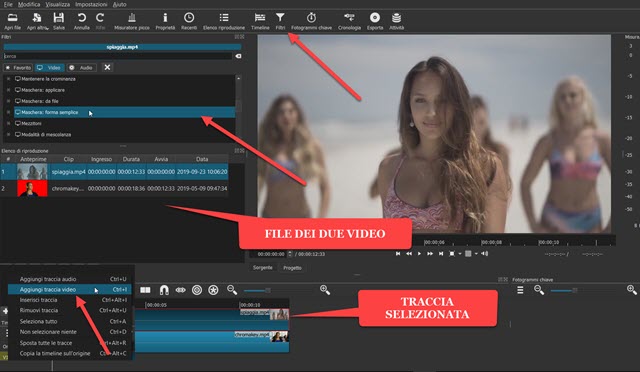
Si seleziona la scheda Video e si clicca su Maschera: forma semplice. Verrà aperta la finestra di configurazione di tale filtro. In Forma si sceglie Ellisse quindi si agisce sui cursori per selezionare l'area del volto da sostituire nel video sottostante. In sostanza la Maschera nasconderà tutto il video ad eccezione dell'area che selezioneremo.
In Operazione si lascia Scrivi su Trasparente. Visualizzeremo una parte del video della prima traccia e, con i cursori, selezioneremo l'area della faccia da sostituire al secondo video. In questa operazione è importante portare l'Indicatore di Riproduzione all'inizio. Con i cursori si potrà determinare la posizione dell'area ellittica con Orizzontale e Verticale e la sua dimensione con Altezza e Larghezza.
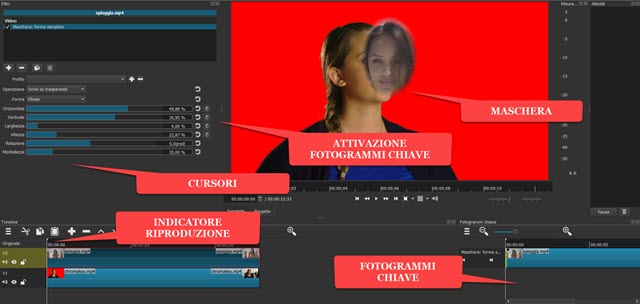
Il cursore Morbidezza serve per non avere una selezione troppo brusca e lasciare un po' di sfumatura. Si può portare a zero oppure lasciare intorno a un valore del 10-15% a seconda del tipo di video montaggio e della tipologia dei volti da estrarre e da sostituire. Adesso si clicca sui quattro pulsanti dei Fotogrammi Chiave che prenderanno il colore celeste. In basso a destra verrà mostrata la Timeline di tali fotogrammi.
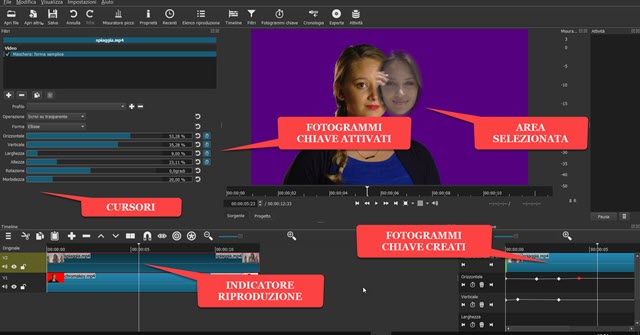
Il concetto è quello di spostare più volte in avanti l'Indicatore di Riproduzione. Per ogni posizione si agisce sui cursori per selezionare in modo ottimale l'area della maschera. In basso a destra verranno mostrati dei nodi ciascuno dei quali rappresenta un fotogramma chiave. Quando un fotogramma è selezionato diventerà di colore rosso e potrà essere eliminato andando sul pulsante del cestino. Si procede in questo modo fino ad arrivare alla fine del video.
Più fotogrammi chiave si creano e migliore sarà il risultato. Si riporta l'Indicatore di Riproduzione all'inizio del video. Si lascia la selezione sul primo video e, sempre su Filtri, si clicca sul pulsante del Più, si sceglie ancora la scheda Video ma si clicca sul Filtro Dimensione e Posizione che aprirà la sua finestra di configurazione.
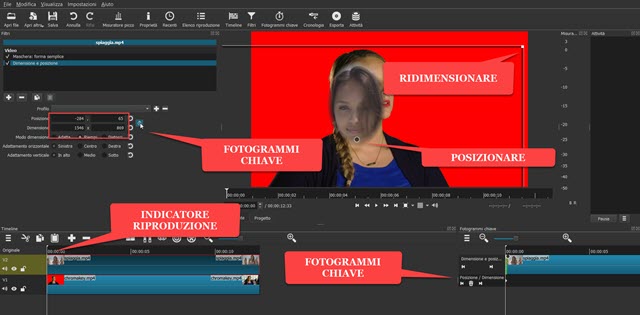
Si potrà posizionare e ridimensionare l'area del volto con i numeri di Posizione e Dimensione oppure, molto più semplicemente, agendo con il cursore sugli angoli dei bordi e sul puntino centrale rispettivamente per ridimensionare e per posizionare. Dopo aver trovato la giusta posizione per l'inizio del video, si clicca sul pulsante per attivare i Fotogrammi Chiave che diventerà celeste. In basso a destra si visualizzerà la Timeline.
Si sposta l'indicatore di riproduzione in avanti per trovare un'altra posizione e dimensione per sovrapporre nel modo migliore il volto estratto a quello da sostituire. In basso a destra verranno mostrati i fotogrammi chiave creati.
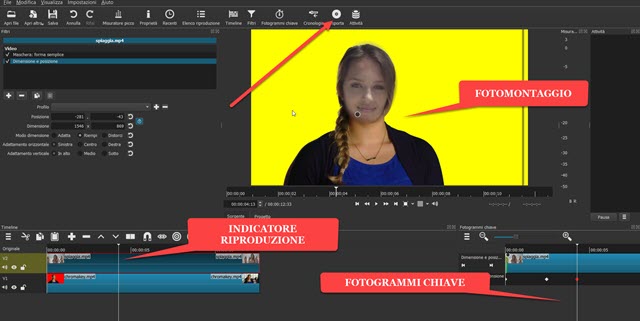
Dopo aver creato i fotogrammi chiave per tutto il video, si porta l'indicatore di riproduzione all'inizio e si clicca sulla icona del Play per visualizzare l'anteprima del risultato. Per il salvataggio del filmato, si va su Esporta quindi, in Assortimento, si sceglie p.e. H.264 High Profile, per salvare il video in MP4. Si clicca su Esporta File per poi selezionare la cartella di output e dare un nome al file. Si clicca su Salva e si attende la fine della codifica del video di cui verrà mostrata la percentuale di completamento nella finestra Attività posta in alto a destra.



Nessun commento :
Posta un commento
Non inserire link cliccabili altrimenti il commento verrà eliminato. Metti la spunta a Inviami notifiche per essere avvertito via email di nuovi commenti.
Info sulla Privacy