Come creare una griglia di 4, 9 o 16 video che si riproducono simultaneamente nello schermo con il programma Shotcut, gratuito e multipiattaforma
Abbiamo già visto come si possano affiancare due video come nelle interviste doppie delle Iene con il programma gratuito e multipiattaforma Shotcut. Con lo stesso software per Windows, Mac e Linux possiamo anche creare una griglia di video che si riproducono contemporaneamente nello stesso schermo.
In questo modo potremo visualizzare più video tutti insieme come accade per il regista, che vede gli streaming di tutte le telecamere dello studio e che poi deve scegliere quello da mandare in onda.
Con Shotcut possiamo creare un video che riproduca contemporaneamente 4, 9 o anche 16 filmati creando delle griglie rispettivamente 2x2, 3x3 o 4x4. Possiamo naturalmente anche mostrare un numero diverso di video, per esempio 6 video, su due o su tre righe, ma in questo modo diventa più complesso organizzare le dimensioni di ciascuno di essi. In questo post mostrerò come si possa creare una tale griglia partendo da dei filmati che abbiano la stessa risoluzione, e quindi lo stesso aspect ratio, ovvero la stessa proporzione tra larghezza e altezza.
Per controllare la risoluzione di un video con Windows, ci si clicca sopra con il destro del mouse, per poi scegliere Proprietà nel menù contestuale. Nella finestra che si apre, si sceglie la scheda Dettagli per poi scorrerla verso il basso per visualizzare le informazioni su durata, larghezza e altezza del filmato.
La prima operazione da fare è quella di scaricare e installare la versione di Shotcut adatta al nostro sistema operativo. Si va su Click to Download per poi cliccare sul link per scaricare il software. Un utente Windows può scegliere tra 32-bit e 64-bit e tra due siti (GitHub e FossHub) assolutamente equivalenti.
Verrà scaricato un file in formato .exe su cui fare un doppio click per poi seguire il wizard di installazione. Nella prima schermata, Shotcut potrebbe presentarsi in lingua inglese. Per passare a quella italiana, si va sul menù e si clicca su Settings -> Language per poi scegliere Italian e andare su Yes nel popup che invita al riavvio.
Ho pubblicato sul mio Canale Youtube il tutorial su come procedere per creare una griglia di video.
Dopo aver aperto Shotcut si va nel menù su Aiuto -> Aggiorna per controllare che quella che sta girando nel computer sia la versione aggiornata di Shotcut. In caso contrario ci verrà mostrato un link da cui procedere al download dell'aggiornamento, che poi potrà essere installato senza disinstallare la vecchia versione.
Nella interfaccia di Shotcut si va poi su Elenco Riproduzione che mostrerà una finestra vuota in alto a sinistra. Vi si trascinano i video da inserire nella griglia. Si possono trascinare anche tutti insieme, selezionandoli tenendo premuto il tasto Ctrl (OS Windows). Si trascina il primo video nella Timeline posta in basso.

Si sposta l'Indicatore di Riproduzione all'inizio e si clicca sulla Traccia Video per selezionarla. Si va quindi su Filtri e si clicca sulla icona del Più nella finestra che si apre. Si sceglie la scheda Video e tra i filtri disponibili si seleziona quello Dimensione e Posizione. Il Player del video verrà mostrato con dei bordi mobili su cui agire.
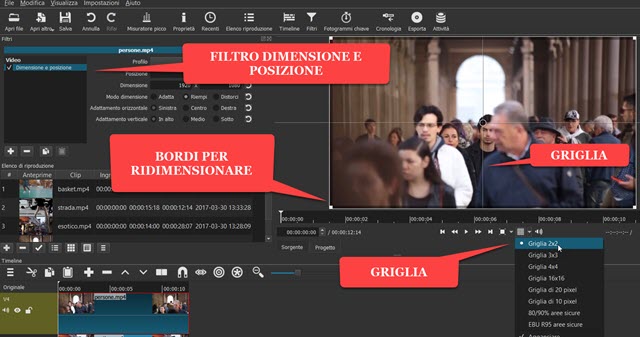
Sotto il player si clicca sul pulsante della Griglia per poi sceglierne il tipo. Sono disponibili le griglie 2x2 per 4 video, 3x3 per 9 video, 4x4 per 16 video. La Griglia serve per aiutarci nel posizionare il video, mediante le maniglie presenti ai quattro angoli del player, dopo che si è aggiunto il filtro Dimensione e Posizione.

Nel caso della scelta di una griglia 2x2, lo schermo sarà diviso in 4 parti e potremo ridimensionare e spostare il video in una qualsiasi di queste aiutandoci con i bordi della griglia. Si va poi nel menù della Timeline e si sceglie Aggiungi Traccia Video. La nuova traccia verrà mostrata sopra a quella del primo video. In tale traccia si trascina il secondo video e ci si clicca sopra per selezionarlo. Si va quindi su Filtri e si ripete la stessa procedura.

Si posiziona il secondo video in uno dei quattro angoli, quindi si aggiunge una terza traccia video e vi si trascina il terzo video, per poi posizionarlo in un altro angolo con lo stesso sistema. Infine si aggiunge la quarta traccia video e si ripete il procedimento con il quarto filmato, che saranno mostrato nell'ultimo angolo della griglia dello schermo.
RISOLUZIONE PROBLEMI E SALVATAGGIO DEL VIDEO MULTIPLO
I video aggiunti potrebbero non avere la stessa lunghezza. Si devono quindi tagliare le parti eccedenti dei video più lunghi. Si posiziona l'Indicatore di Riproduzione alla fine del video più corto.

Si clicca sul pulsante Suddividi alla posizione dell'Indicatore di Riproduzione dopo aver selezionato i video più lunghi in modo da tagliare la parte eccedente. Per farlo si clicca sulla parte da eliminare con il destro del mouse e si clicca su Taglia nel menù contestuale che si apre. I video avranno quindi la stessa lunghezza.
Se i video hanno un audio, questi verranno riprodotti tutti insieme e provocherà un fastidioso effetto di sovrapposizione. Si può decidere di silenziare tutti i video escluso uno, per lasciare solo quell'audio.

Per disattivare l'audio di una traccia, si clicca sulla icona dell'altoparlante posto a sinistra della traccia stessa. Alternativamente si possono disattivare tutti gli audio nello stesso modo, per poi andare nel Menù della Timeline, scegliere Aggiungi Traccia Audio per poi trascinarvi un audio registrato o una musica di sottofondo precedentemente aggiunta alla finestra dell'Elenco Riproduzione.
Si va sulla icona del Play per visualizzare l'anteprima del risultato. Per esportare il video risultante della griglia di video si va su Esporta. Verrà aperta una finestra in cui scegliere, in Assortimento, p.e. H.264 High Profile per un video in formato MP4. Si clicca su Esporta File. Verrà aperto Esplora File (OS Windows) in cui selezionare la cartella di output e dare un nome al file di uscita. Si clicca su Salva e verrà visualizzata la finestra Attività in alto a destra che mostrerà l'andamento in percentuale della avvenuta codifica del video.

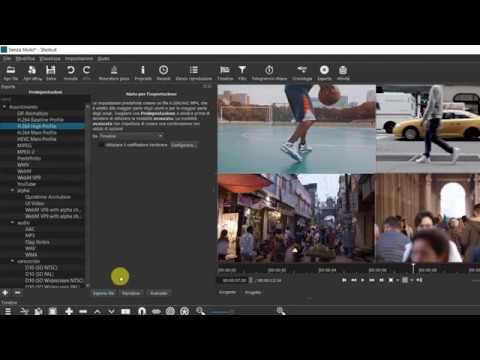

Nessun commento :
Posta un commento
Non inserire link cliccabili altrimenti il commento verrà eliminato. Metti la spunta a Inviami notifiche per essere avvertito via email di nuovi commenti.
Info sulla Privacy