Come inviare file da cellulare a computer e da PC a smartphone usando i servizi di cloud Dropbox, Google Drive e OneDrive per sincronizzare i file senza nessun collegamento fisico
Quando si scatta una foto con la fotocamera del cellulare o quando si gira un video, spesso si ha l'esigenza di inviare i rispettivi file nel computer, per modificarli con un video editor o con un programma di grafica.
D'altra parte potremmo essere interessati a trasferire un file audio dal computer al cellulare, per usarlo come suoneria personalizzata, o a spostare un file .APK di una applicazione non presente sul Google Play Store per poi installarla.
Ci sono molti modi per inviare file da smartphone a PC e viceversa. Anche in questo sito ne abbiamo già visti diversi. Ricordo tra gli altri quello che prevede l'accoppiamento del PC e del cellulare con il bluetooth e che permette la condivisione di file. C'è poi un metodo più classico che prevede il collegamento di PC e cellulare con un cavo USB e l'installazione del driver specifico per il modello dello smartphone.
Gli utenti di OnePlus possono usare la tecnologia FileDash per trasferire file dallo smartphone al computer. Metodi simili sono disponibili anche in altri marchi di cellulari. Infine si possono anche utilizzare i servizi di messaggistica istantanea, come WhatsApp e Telegram, per poi usare un escamotage che prevede la creazione di un account a cui può accedere solo l'utente che l'ha creato, da desktop e da mobile, e quindi inviare i file da un dispositivo all'altro, visto che verranno sincronizzati i file presenti nel cloud.
Ho provato tutte queste alternative per il trasferimento di file da dispositivo a dispositivo. Quella che preferisco però è un'altra che uso anche per trasferire al volo file tra due diversi computer desktop. Il trucco è quello di usare uno dei più affidabili servizi cloud disponibili che abbiano anche associate delle applicazioni per il mobile.
INDICE
- Creare una cartella su Dropbox, Google Drive e OneDrive
- Video Tutorial
- Trasferire file da cellulare a computer
- Trasferire file da computer a cellulare.
Basterà creare una cartella in uno di questi servizi cloud e caricarvi i file da trasferire. Tali file verranno sincronizzati tra tutti i dispositivi collegati e saranno disponibili aprendo la cartella relativa. Per questo scopo si può usare Google Drive, OneDrive e Dropbox. Personalmente preferisco usare Dropbox perché più rapido nella sincronizzazione. Il primo passo sarà quello di creare una cartella specifica da usare per i trasferimenti.
CREARE UNA CARTELLA SU DROPBOX, GOOGLE DRIVE E ONEDRIVE
Dopo aver creato un account e essersi loggati su Dropbox, si va su Nuova Cartella per poi dare un nome alla stessa e cliccare su Crea. Si può p.e. dare il nome Trasferimenti.
Si accede a Google Drive con un account Google quindi si clicca nella freccetta a sinistra de Il mio Drive nella colonna di sinistra per visualizzare tutte le cartelle. Si va poi su +Nuovo -> Cartella e si dà un nome alla cartella da usare per i trasferimenti di file tra diversi dispositivi collegati allo stesso account. Si clicca su Crea per terminare.
Infine si accede a OneDrive con un account Microsoft, cliccando su Vai al mio OneDrive in alto a destra. Si va poi su +Nuovo -> Cartella per creare una cartella da usare per i trasferimenti dei file. Per la sincronizzazione dei file tra vari dispositivi occorre anche installare l'applicazione del servizio di cloud che intendiamo usare.
Nel seguito mi riferirò a come trasferire i file mediante sincronizzazione dei dispositivi mediante browser desktop e applicazione Dropbox per Android. La procedura con gli altri due servizi e con app per iOS è molto simile.
VIDEO TUTORIAL
Ho pubblicato sul mio Canale Youtube un video tutorial in cui illustro la procedura per il trasferimento dei file.
È statisticamente più comune l'invio di file dal cellulare al computer quindi inizierò illustrando questa procedura.
COME INVIARE FILE DA CELLULARE AL PC
Vediamo come inviare un file di una foto, un documento, un video, un audio, o altro ancora, da cellulare a computer utilizzando l'applicazione Dropbox. Il procedimento con le altre app e altri tipi di file è molto simile.
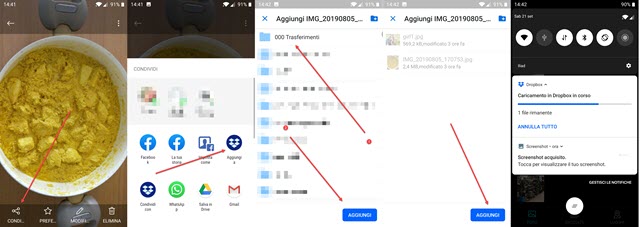
Si apre il file da inviare al computer quindi si tocca sulla icona della condivisione. Se non fosse presente, si potrà visualizzare il file nel File Manager del cellulare, o in altro File Manager installato, per poi scegliere l'opzione di condivisione. Verranno mostrate tutte le app presenti nel dispositivo. Si scorrono fino a trovare quella Aggiungi a Dropbox (e non Condividi su Dropbox). Nella finestra successiva, potremo selezionare la cartella a cui aggiungere il file come quella che abbiamo creato appositamente per questa funzionalità.
Nella schermata seguente, si va su Aggiungi e si attende il caricamento del file ,il cui andamento ci verrà mostrato come notifica nel menù a tendina delle Impostazioni Rapide (OS Android). Non appena il file è stato caricato su Dropbox verrà sincronizzato con tutti gli altri dispositivi collegati.
Riceveremo una notifica desktop nel computer su cui cliccare. Oppure si potrà aprire direttamente la cartella nel nostro account Dropbox per poi visualizzarlo e eventualmente scaricarlo o spostarlo in altro percorso del PC.
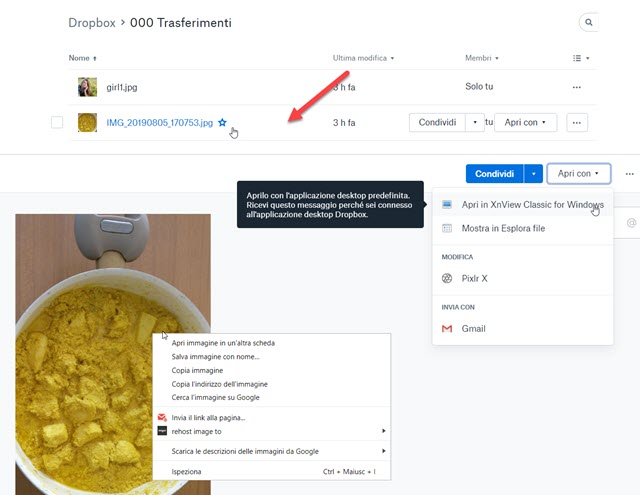
Si potrà accedere molto più facilmente ai file sincronizzati nella cartella prescelta usando Esplora File, se abbiamo installato su Windows 10 l'app di Dropbox che aggiunge tali cartelle appunto a Esplora File.
COME INVIARE FILE DA PC AL CELLULARE
Per inviare file dal computer al cellulare la procedura è sempre quella di caricare i file in una cartella per poi aspettare la loro sincronizzazione. Lo possiamo fare anche da Esplora File.
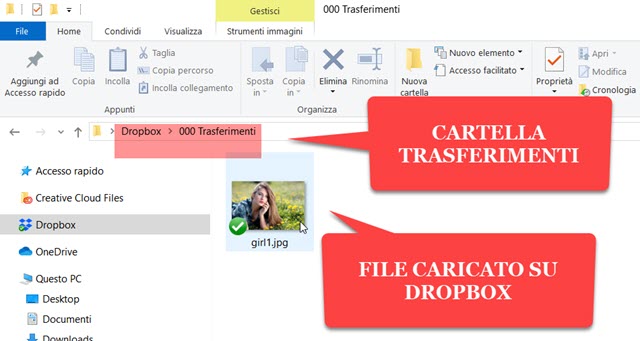
I file caricati mostreranno un baffo verde. Si apre quindi la stessa cartella sul cellulare dopo che il file sia stato sincronizzato. Il tempo necessario dipende dalla pesantezza dello stesso file e dalla velocità della connessione utilizzata. Con uno Wi-Fi si dovranno attendere solo pochi secondi per delle foto, un po' di più con i video.
Se abbiamo l'esigenza di spostare tale file da Dropbox ad altra cartella del dispositivo Android, possiamo usare un File Manager come Astro (Installa Astro) che permette di aggiungere account Dropbox e Google Drive.
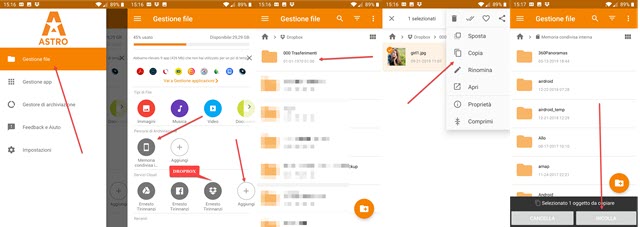
Se il nostro account Dropbox non fosse ancora collegato a Astro, si va su +Aggiungi per poi accedere con indirizzo email e password e dare il consenso all'accesso della app. Se lo avessimo già collegato, si tocca sulla icona di Dropbox per visualizzare tutte le cartelle del nostro account. Si tocca su quella in cui è presente il file caricato da PC. Si seleziona tale file e si va su Copia nel menù in alto a destra. Successivamente si torna indietro e si tocca su Memoria Condivisa per aprire le cartelle di Android. Si seleziona una di queste cartelle per poi andare su Incolla per aggiungerlo. Se fosse un file audio MP3 potremo aggiungerlo alla cartella Ringtones, per usarlo come suoneria. Un video lo potremo invece aggiungere alla cartella Movies e una immagine alla cartella Pictures.



Nessun commento :
Posta un commento
Non inserire link cliccabili altrimenti il commento verrà eliminato. Metti la spunta a Inviami notifiche per essere avvertito via email di nuovi commenti.
Info sulla Privacy