12 software, siti e addon per registrare tutto quello che accade nello schermo del computer o in una sua area compreso l'audio del microfono o delle casse e l'uscita della webcam
Volete registrare la conversazione video avuta con Skype? Volete creare dei video tutorial e illustrare una procedura registrando tutto quello che accade nel computer? Volete registrare uno streaming video di una finestra del browser? Volete creare un video con la vostra videocamera?
Per tutte queste esigenze esistono dei programmi specifici che servono per registrare tutto lo schermo del computer o solo una sua area. Ce ne sono di molto sofisticati a pagamento ma anche di gratuiti che hanno poco da invidiare ai software più professionali.
Esistono anche delle estensioni di Chrome che consentono di registrare lo schermo senza neppure installare un programma. Quasi tutti questi software di registrazione, o di screen casting, permettono anche di registrare l'audio che esce dal microfono e/o dalla scheda audio del computer.
In questo post mostrerò quelli che sono i programmi più utilizzati per la registrazione dello schermo, partendo da quello che è a pagamento ma che è oggettivamente il migliore, visto che è dotato anche di una vasta libreria di video, audio e immagini per aggiungere alla registrazione testo, effetti e altra grafica.
1) CAMTASIA
Camtasia 2019 è il programma di elezione per la registrazione dello schermo del computer.
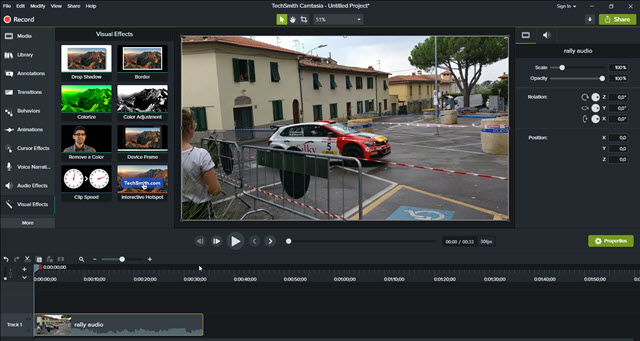
È un software disponibile per Windows e per Mac che però non supporta la lingua italiana. Dopo aver registrato lo schermo si apre un editor molto ricco con il file video registrato da posizionare nella Timeline.
Vi si potranno aggiungere Titoli anche animati, Musica, Effetti Video, Effetti Audio, Annotazioni, Animazioni e anche l'audio di una voce narrante. Molto utili anche gli strumenti per mostrare il movimento del mouse e visualizzarne i click con effetti personalizzati per quelli effettuati con il sinistro e con il destro del mouse. Con Camtasia si può registrare tutto lo schermo oppure una sua area selezionata con il cursore. Si può registrare l'uscita audio delle casse, l'audio del microfono e mostrare una finestra con lo streaming della webcam.
Con Camtasia 2019 si possono registrare anche schermi con risoluzione in 4K. Chi volesse avere più informazioni su questo eccellente programma, può consultare la recensione di Camtasia 2018 che ho pubblicato qualche mese fa, che è ancora valida e che è mancante solo delle funzionalità aggiunte nella versione più recente.
2) CAMSTUDIO
CamStudio è un programma open source gratuito per Windows ed è una delle migliori soluzioni alternative a Camtasia. È in grado di registrare tutto lo schermo o solo un'area selezionata con l'ausilio del mouse.

La registrazione del video può essere salvata in MP4, SWF e AVI, con quest'ultimo che è il formato di base. Gli altri due vengono creati dopo una conversione del filmato. Con CamStudio si può registrare l'audio del microfono o delle casse. Si possono mostrare anche i movimenti del cursore sullo schermo.
Chi fosse interessato a questo ottimo software per lo screen recorder, può consultare il post in cui ho pubblicato una recensione di CamStudio corredata anche da un video tutorial che ne illustra le funzionalità.
3) VLC VIDEOLAN MEDIA PLAYER
VLV Media Player è uno dei più conosciuti riproduttori audio video, molto flessibile e multipiattaforma installabile su Windows, Mac e Linux. Tra le sue innumerevoli funzionalità ha anche quella di poter registrare lo schermo del computer. Ha però una grossa limitazione. Con VLC non si può registrare l'audio e non si può registrare solo un'area dello schermo ma funziona solo in full screen.

Dopo aver aperto VCL, si va su Media -> Converti / Salva che aprirà un'altra finestra in cui selezionare la scheda Dispositivo di acquisizione. In modalità di acquisizione si seleziona Desktop. Sempre nella stessa scheda, si imposta la velocità dei fotogrammi e si va su Converti / Salva. Si aprirà un'altra finestra in cui selezionare la cartella di uscita del video e dare un nome allo stesso, che verrà salvato in formato MP4. Infine si va su Avvia per iniziare la registrazione di tutto quello che accade nello schermo.
Chi volesse registrare lo schermo con VLC può consultare il post corredato da video che gli ho dedicato.
4) POWERPOINT
Powerpoint è una delle applicazioni più conosciute della Suite Office della Microsoft che serve soprattutto per creare delle Presentazioni. Insieme alle molte altre funzionalità ha pure quella della registrazione dello schermo.
Dopo aver aperto Powerpoint si va su Inserisci -> Registrazione schermo per visualizzare i relativi pulsanti.

Si possono registrare anche i movimenti del cursore e l'audio del microfono. Si va su Seleziona area per poi disegnare sullo schermo l'area rettangolare desiderata. Si può registrare anche tutto lo schermo.
Si clicca sulla icona circolare rossa per iniziare. Si potrà mettere in pausa la registrazione, oppure interromperla cliccando sulla icona quadrata. Alla fine della cattura, il video sarà posizionato nel punto della presentazione in cui si trovava il cursore. Per salvare il filmato nel computer, si riproduce con l'icona del player. Ci si clicca sopra con il destro del cursore quindi, nel menù contestuale, si sceglie Salva elemento multimediale con nome.
Si possono avere più informazioni sugli screencast di Powerpoint consultando questo post corredato da video.
5) JING
Jing è un software gratuito per Windows e per Mac creato dalla TechSmith, la stessa azienda che produce Camtasia. Un utente Windows scaricherà un file .exe su cui fare un doppio click. Si visualizzerà una icona gialla nella parte alta dello schermo con le opzioni Capture, History. La versione Premium a pagamento Jing Pro non è più disponibile. Si clicca su Capture per selezionare con il mouse l'area dello schermo da registrare.

Sotto al rettangolo verranno mostrati dei pulsanti. Cliccando sulla icona a sinistra si prende uno screenshot mentre con la seconda si inizia a registrare la regione dello schermo selezionata.
6) FREE SCREENCAST
Free Screencast è un programma freeware per registrare lo schermo del computer. Permette di catturare aree dello schermo e di salvare i video registrati nei formati MP4, WebM, AVI, ecc...

Free Screencast ci consente di registrare tutto lo schermo o solo una sua area selezionata con il mouse. Ci permette anche di registrare l'audio, sincronizzato con il video, catturato dal microfono, da una linea telefonica o dalle casse. Con questo programma si può registrare anche lo streaming di dispositivi come le webcam.
Insieme a CamStudio rappresenta la migliore soluzione gratuita per creare screencast, ovvero video tutorial in cui mostrare quello che accade nello schermo del computer. Sono disponibili anche degli strumenti di post-produzione per aggiungere testo, effetti, immagini in sovrimpressione e creare video in time-lapse.
7) FREE2X
Free2X è un programma per Windows per registrare lo schermo che è molto leggero e minimalista. Le registrazioni vengono catturate in MP4, AVI o in WMV. Si può anche pianificare la registrazione e si può anche aggiustare la luminosità, il contrasto e altri parametri dei video.

Si può registrare audio dal microfono, dalla linea telefonica o dagli speaker. Oltre a registrare lo streaming della webcam, ci consente anche di prenderne degli screenshot. Si può anche programmare la registrazione della videocamera ed è fornito anche di File Manager per gestire e organizzare i file registrati.
8) SCREENCASTIFY
Screencastify è una estensione di Chrome che ci consente di registrare lo schermo del computer. Si clicca sul pulsante Aggiungi -> Aggiungi estensione per installare Screencastify su Chrome.
Si accede con il nostro account Google e opzionalmente si possono salvare le registrazioni in Google Drive.

Si può scegliere di registrare il desktop, una scheda del browser o la webcam. È consentita anche la registrazione del microfono e mostrare lo streaming della webcam per creare degli screencast.
ALTRI SOFTWARE PER REGISTRARE LO SCHERMO DEL COMPUTER
Se i programmi appena elencati non vi soddisfano potete dare una occhiata a queste alternative:
- Debut Video Capture è un software per Windows che consente di registrare lo schermo del PC o una sua porzione. Ci permette anche di registrare la videocamera e di catturare l'uscita da dispositivi di cattura multimediale. Le catture potranno poi essere arricchite con effetti e descrizioni in sovrimpressione. Vengono supportati tutti i più comuni formati di video.
- Apowersoft è un altro tool per registrare lo schermo del computer e lo si può fare online. È però disponibile anche una versione di programma desktop. Cattura anche l'audio del microfono.
- ByteScout Screen Capturing Recorder è un software gratuito per uso non commerciale che consente di registrare tutto quello che accade nello schermo.
- Kamerah è un tool gratuito per registrare i video mediante la webcam.


Nessun commento :
Posta un commento
Non inserire link cliccabili altrimenti il commento verrà eliminato. Metti la spunta a Inviami notifiche per essere avvertito via email di nuovi commenti.
Info sulla Privacy