Come usare il Filtro Maschera semplice di Shotcut per creare degli effetti particolari mostrando solo alcune aree di video o affiancandoli
Shotcut è un editor video gratuito con moltissime funzionalità e proprio ieri ha avuto un aggiornamento, che ha aggiunto dei nuovi filtri, che vedremo in un prossimo articolo. Si tratta di un software multipiattaforma e quindi installabile su Windows, Mac e Linux.
Per la sua installazione si apre la Home di Shotcut per poi andare su Click to Download. Verrà aperta una finestra in cui selezionare il file giusto per il nostro sistema operativo. Un utente Windows potrà scegliere tra 32-bit e 64-bit e tra due siti mirror (GitHub e FossHub). Si clicca sul link del file Installer per scaricare nel computer un file in formato .exe su cui fare un doppio click per poi seguire le finestre per l'installazione di Shotcut.
L'interfaccia della prima schermata sarà in inglese. Per passare alla lingua italiana, si va su Settings -> Language -> Italian per poi cliccare su Yes, nel popup che ci chiederà (in inglese) di riavviare il programma. Dopo aver aperto l'interfaccia di Shotcut in italiano, si lascia Automatico nella finestra Nuovo Progetto per creare un video della stessa risoluzione e frame rate del primo filmato che viene aggiunto alla Timeline.
In questo articolo vedremo un esempio pratico di come usare il Filtro Maschera per mostrare solo un'area del video e oscurare tutto il resto. Tale filtro può essere usato con un solo video o anche con più filmati per magari affiancarli uno all'altro come alternativa al metodo già mostrato per creare interviste doppie con lo stile Iene.
Ho pubblicato sul mio Canale Youtube un video tutorial su come usare la Maschera Semplice con Shotcut.
Su Shotcut si clicca su Elenco Riproduzione per poi trascinare nella finestra in alto a sinistra il video su cui operare. Questo verrà automaticamente riprodotto nella Anteprima. Vediamo come creare un effetto particolare.
ANIMAZIONE VIDEO CON IL FILTRO MASCHERA DI SHOTCUT
Iniziamo con il creare uno sfondo mediante un colore a scelta. Si va su File -> Apri Altro...
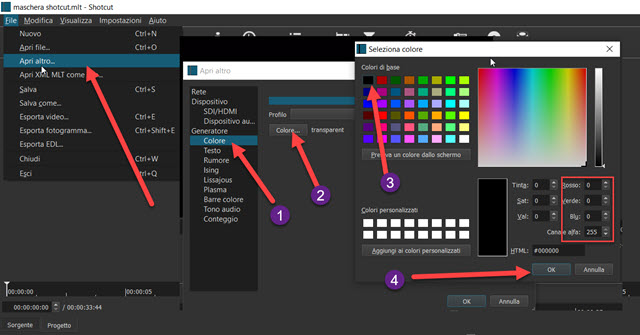
Nella finestra che si apre si va su Generatore -> Colore -> Colore per poi scegliere il colore di sfondo, p.e. Nero che avrà come valori 0, 0, 0, 255. Si va su OK per due volte. Verrà creato un elemento colore di cui impostare la durata, con i cursori oppure digitandone i numeri. Non occorre essere precisi visto che poi possiamo aumentarne o diminuirne la durata dopo averlo aggiunto alla Timeline. Prima di farlo bisogna cliccare sulla icona del Più in Elenco di Riproduzione, per aggiungerlo all'elenco, in cui è già presente il video da editare.
Si va poi sul menù della Timeline per poi andare su Rendi le tracce più basse, quindi, sempre nel menù si clicca su Aggiungi traccia video per visualizzare un'altra traccia sopra a quella dell'elemento colore.

Si seleziona la traccia con il video cliccandoci sopra. Si va poi su Filtri e si clicca sulla icona del Più. Si sceglie la scheda Video per poi cliccare su Maschera: forma semplice. Verranno visualizzati dei cursori con cui impostare la maschera. Per quello che intendiamo fare è meglio portare a zero il cursore della Morbidezza.
Si agisce poi sui cursori della larghezza e della altezza per selezionare una area centrale. La larghezza si può impostare intorno al 14% e l'altezza di circa il 48%. È consigliabile silenziare il video andando sulla icona dell'altoparlante per disattivarlo. Si seleziona la traccia quindi si va su Modifica -> Copia.
Si clicca ancora sul menù della Timeline per poi andare ancora su Aggiungi Traccia Video per due volte. Si seleziona, prima una traccia aggiunta e poi l'altra, per poi andare su Modifica -> Incolla. Gli altri due video si spostano nella Timeline per fargli iniziare dopo qualche secondo uno dall'altro.
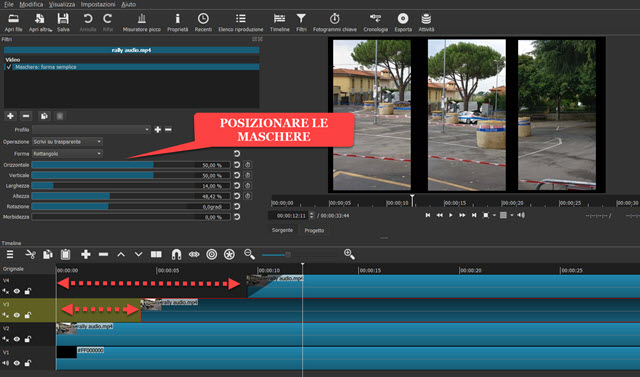
Si selezionano singolarmente le tre tracce aggiunte sopra a quella dell'elemento colore, per poi agire sul cursore Orizzontale per posizionare le maschere rispettivamente a sinistra, al centro e a destra.
Per rendere il risultato più accattivante, si selezionano singolarmente le tre tracce, per poi andare su Filtri e cliccare sulla icona del Più. Si sceglie la scheda Video e si va su Dissolvi video in ingresso.
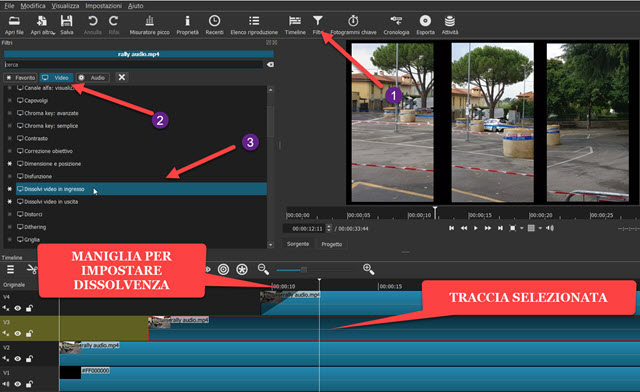
Si può impostare la durata della Dissolvenza modificando il valore di default di un secondo oppure agendo sulla maniglia che verrà mostrata nella traccia della Timeline. Per eliminare le parti di video eccedenti, si selezionano singolarmente per poi posizionare l'Indicatore di Riproduzione alla fine del video più corto.
Si clicca sul pulsante Suddividi alla Posizione dell'indicatore di Riproduzione per poi cliccare con il destro del mouse sulla parte eccedente e scegliere Taglia per eliminare la parte selezionata. Non resta che salvare il video risultante andando su Esporta per poi selezionare il formato di uscita in Assortimento, p.e. H.264 High Profile. Si va poi su Esporta File, si sceglie la cartella di destinazione e si dà il nome del video nella finestra di Esplora File. Si clicca su Salva e si attende la fine del processo di codifica che verrà mostrato in Attività.



Nessun commento :
Posta un commento
Non inserire link cliccabili altrimenti il commento verrà eliminato. Metti la spunta a Inviami notifiche per essere avvertito via email di nuovi commenti.
Info sulla Privacy