Come aprire il menù Start di Windows con il del cursore e come usare le 17 opzioni e funzionalità disponibili
Solitamente gli utenti di Windows 10 cliccano sul pulsante Start con il sinistro del cursore per visualizzare il Menù e accedere all'elenco delle applicazioni, al pulsante per le Impostazioni e a quello per spegnere il computer. Vengono mostrate anche le piastrelle (tiles) delle applicazioni cha abbiamo scelto di avere anche in quel menù e che possono essere spostate, ridimensionate, rimosse o aggiunte alla Barra delle Applicazioni che si trova in fondo allo schermo.
In realtà nel pulsante Start ci sono due menù. Il secondo si apre se ci si clicca sopra con il destro del mouse. L'utilizzo di questo secondo menù facilita molte operazioni che vengono fatte su Windows così come l'accesso a delle funzionalità del computer. In questo post mi occuperò appunto di mostrare il significato di ciascuna voce presente nel menù e di come usarla per migliorare la produttività, quando lavoriamo o ci divertiamo con il computer.
Anche se si possono trovare particolari funzioni di Windows 10 cliccando con il sinistro del mouse su Start per poi digitare il nome di quello che cerchiamo, attraverso il Menù del destro del cursore si possono trovare più facilmente alcuni degli strumenti più comuni. Questo è sempre valido anche se da qualche tempo non è più presente in tale menù la voce Pannello di Controllo che comunque può essere aperto in molti altri modi.
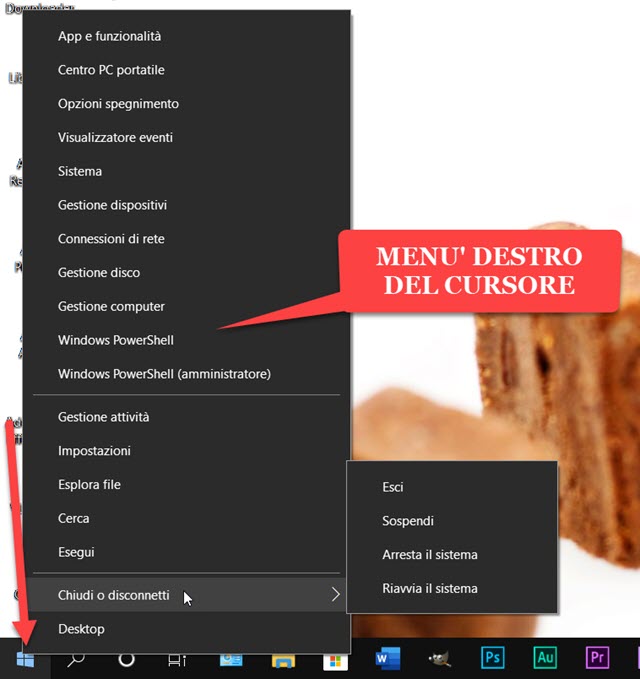
La prima voce 1) Desktop è un modo per visualizzare il solo Desktop del computer e nascondere tutte le altre finestre delle applicazioni. Un modo alternativo per farlo al posto della scorciatoia da tastiera Windows + D con cui si ottiene lo stesso risultato. In 2) Chiudi o Disconnetti possiamo Arrestare il Sistema, Riavviare il Sistema, Sospendere la sessione o Uscire come utente, per poi magari loggarci con un nuovo account.
Con il comando 3) Esegui possiamo avviare una applicazione, aprire una cartella o un file o una pagina web. Tale comando è presente anche nelle vecchie versioni di Windows. Aprirlo con questo menù è alternativo alla scorciatoia da tastiera Windows + R con cui si ottiene lo stesso risultato. Nella finestra che si apre, si digita il comando per poi andare su OK. Ecco alcuni esempi di comandi da incollare nel campo Esegui:
- control userpasswords2 per editare l'account utente e disabilitare la password di accesso
- shutdown per arrestare il sistema
- narrator per aprire l'assistente vocale
- notepad per aprire il Blocco Note
- calc per aprire la Calcolatrice di Windows
- dccw per calibrare i colori dello schermo di Windows
- mblctr per aprire il Centro PC portatile di Windows (presente anche nel menù)
- msconfig per la configurazione di sistema
- recdisc per creare una unità di ripristino di Windows 10
- control fonts per aprire la finestra del Pannello di Controllo dei caratteri caricati nel sistema.
La voce 4) Cerca è molto utile per cercare app e documenti recenti. Verrà infatti aperta una finestra di questo tipo.
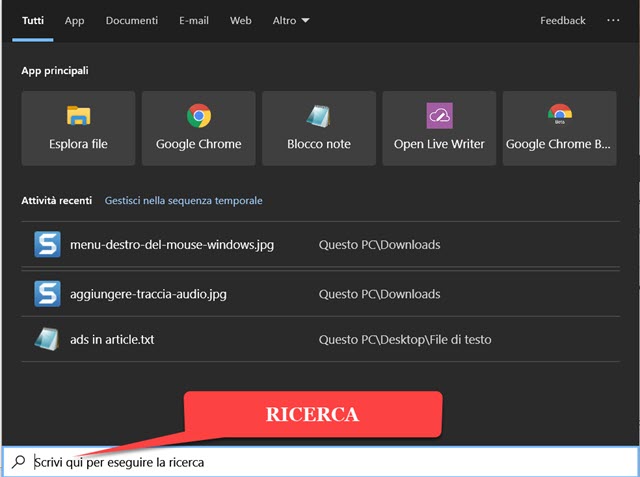
In basso si può digitare la parola chiave della ricerca. In alto sono mostrate le schede Tutti, App, Documenti, Email, Web, Cartelle, Foto, Impostazioni, Foto, Musica, Persone e Video. Alcune di queste possono essere scelte cliccando sulla freccetta accanto a Altro. Vengono mostrate anche le App più usate per aprirle.
Se si clicca su 5) Esplora File si apre la finestra ben conosciuta per cercare unità, raccolte, cartelle e file per poi poterli eventualmente copiare, spostare o eliminare. Alternativa alla scorciatoia da tastiera Windows + E .
La voce 6) Impostazioni serve per aprire le Impostazioni, alternativa alla scorciatoia Windows + I .
Con 7) Gestione Attività si apre appunto la finestra relativa che mostra tutte le applicazioni e i processi attivi. La schermata compatta mostra solo le app aperte. Cliccando su Più Dettagli si visualizzeranno dati più analitici.
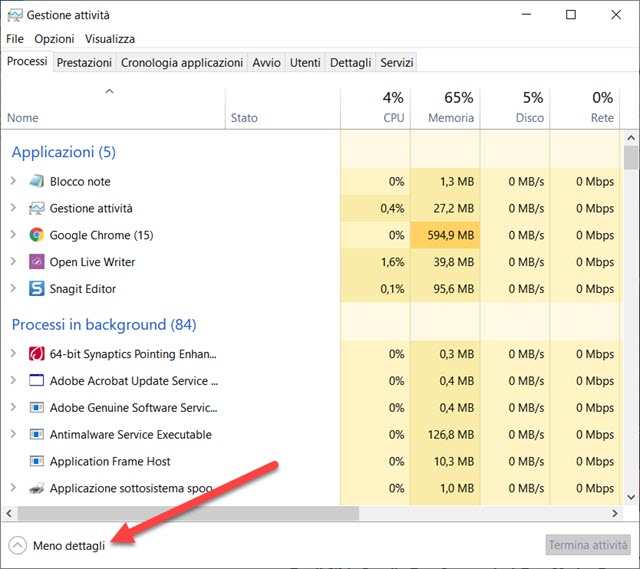
Per tornare alla finestra compatta si clicca su Meno Dettagli. La Gestione Attività può essere aperta anche cliccando con il destro del mouse sulla Barra delle Applicazioni e con la scorciatoia Ctrl + Alt + Canc .
8) e 9) Windows PowerShell può essere aperto anche con le prerogative di amministratore. Si tratta di una evoluzione del vecchio Prompt di Windows che apriva una finestra con lo sfondo nero in cui digitare dei comandi.
Windows PowerShell apre invece una finestra con lo sfondo celeste ed è basato su .NET Core 2.x.
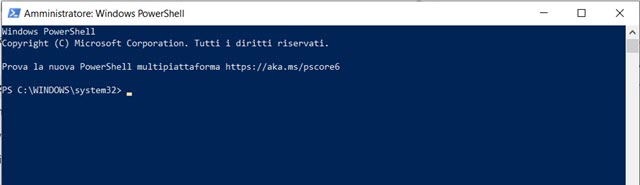
Si possono avere più informazioni su PowerShell nella pagina dedicata della Microsoft. Si tratta di un progetto open source, pubblicato su GitHub, che può essere installato anche su MacOS, Linux e ARM.
Cliccando su 10) Gestione Computer si aprono gli strumenti di amministrazione del PC.
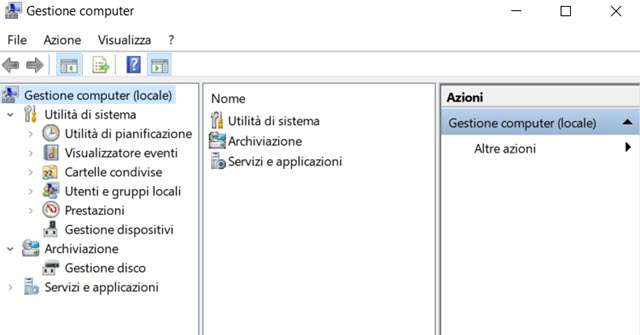
Nella finestra si può accedere alle Utilità di Sistema suddivise nelle schede Utilità di pianificazione, Visualizzatore Eventi, Cartelle Condivise, Utenti e Gruppi Locali, Prestazioni e Gestione Dispositivi.
Con 11) Gestione Disco si apre la finestra che mostra le eventuali partizioni e altri dati.
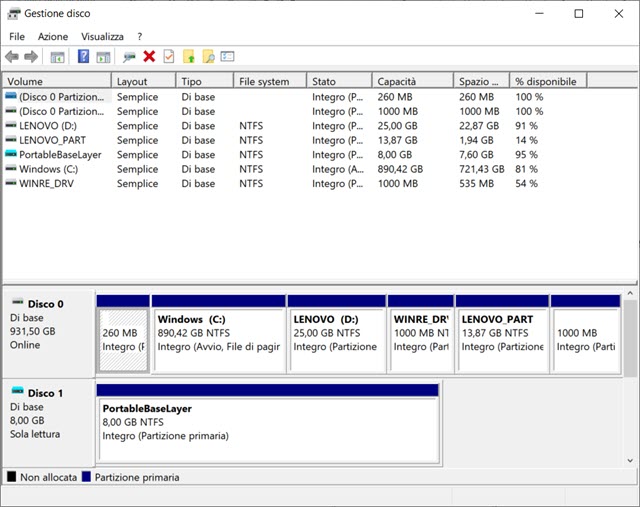
Viene visualizzato anche lo spazio disponibile e il tipo di File System.
In 12) Connessione di Rete si apre la finestra omonima delle Impostazioni di Windows.
Cliccando su 13) Gestione Dispositivi si visualizza la finestra con i dispositivi presenti nel computer.
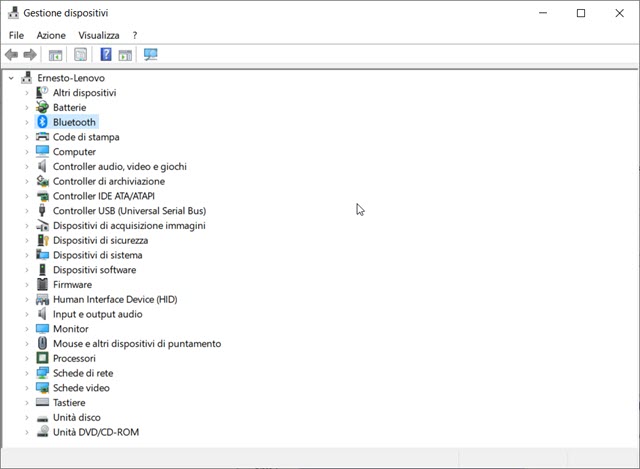
Si tratta di uno strumento particolarmente importante per l'aggiornamento del software dei driver. Cliccando su 14) Sistema si apre la finestra omonima delle Impostazioni di Windows 10.
Andando su 15) Visualizzatore Eventi verrà mostrata una finestra con gli eventi di Windows.
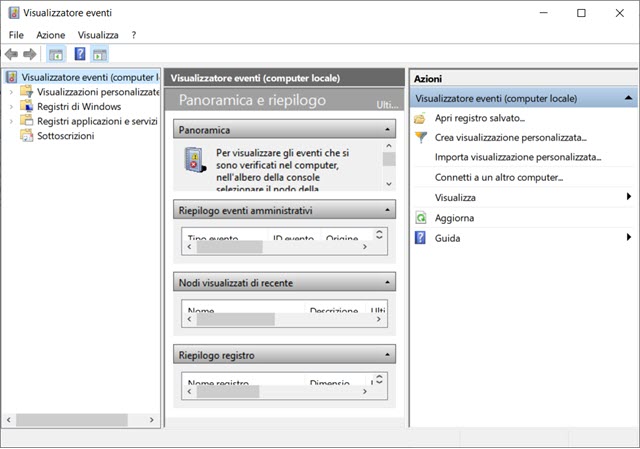
Si tratta di un potete strumento di diagnostica del computer perché fornisce informazioni dettagliate sugli ultimi eventi che si sono verificati nel computer. Il Visualizzatore Eventi è particolarmente utile per analizzare un problema e controllare se ci sono anomalie hardware o software di diversa natura.
La voce 16) Opzione Spegnimento permette di configurare gli spegnimenti automatici del computer.
Con l'opzione 17) Centro PC Portatile si apre una finestra per configurare audio, luminosità e batteria.
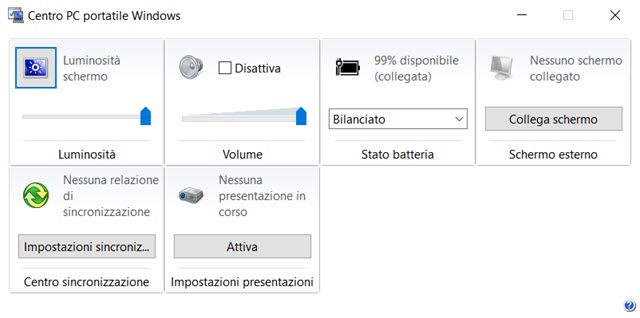
Tale opzione non è presente nei computer desktop. Infine la voce 17) App e Funzionalità apre la corrispondente finestra delle Impostazioni di Windows 10 che serve tra l'altro per scegliere le app predefinite.


Nessun commento :
Posta un commento
Non inserire link cliccabili altrimenti il commento verrà eliminato. Metti la spunta a Inviami notifiche per essere avvertito via email di nuovi commenti.
Info sulla Privacy