Come impostare la risoluzione dei video di Youtube e come visualizzarne o meno i sottotitoli, anche tradotti, da desktop e da app mobile
Il player di Youtube contiene molte funzionalità che consentono all'utente di personalizzare il modo in cui visualizzare i video. In questo post vedremo in particolare come selezionare la qualità dei video riprodotti e se guardarli senza o con i sottotitoli. In questo secondo caso si possono anche tradurre in una lingua a scelta.
Quasi tutte queste opzioni sono accessibili indifferentemente da desktop e da mobile. Per quello che riguarda la qualità, da mobile non sarà possibile optare per le risoluzioni più elevate, se il dispositivo mobile non le supporta. Invece per i sottotitoli, da mobile non saranno traducibili e non se ne potrà modificare l'aspetto.
Innanzitutto facciamo un po' di chiarezza sulla qualità, ovvero sulla risoluzione dei video, che dipenderanno da quella dello schermo con cui si riproducono. La risoluzione dello schermo desktop si misura dal numero di pixel dell'asse verticale a cui viene aggiunta solitamente la lettera p che indica la tecnica progressiva con cui viene riprodotta l'immagine sullo schermo per 60 volte al secondo, mentre la i indica la tecnica interlacciata, ossia la riproduzione di mezza immagine 60 volte al secondo (si alternano le righe dispari a quelle pari).
Gli schermi dei computer, anche netbook, partono sempre da una risoluzione minima HD ovvero di 720p dell'asse verticale. Le risoluzioni dei computer più costosi arrivano anche a risoluzioni 4K. Eccone l'elenco:
- 1280×720 pixel – HD / 720p
- 1920×1080 pixel – FHD (Full HD) / 1080p
- 2560×1440 pixel – QHD/WQHD (Quad HD) / 1440p
- 3840×2160 pixel – UHD (Ultra HD) / 4K 2160p
- 4096×2160 pixel - 4K Cinema digitale / 2160p
- 7680×4320 pixel – FUHD (Full Ultra HD) / 8K 4320p.
Come vedremo però, per la riproduzione dei video su Youtube, si possono scegliere anche risoluzioni decisamente inferiori. Lo si può fare per esempio anche per fare in modo che lo streaming sia fluido, nel caso in cui la connessione internet non fosse sufficientemente veloce. Vediamo prima come impostare risoluzione e sottotitoli da desktop.
INDICE
RISOLUZIONE VIDEO DA DESKTOP
Dopo aver aperto la pagina del video in cui regolare la risoluzione, si clicca sulla icona della ruota dentata.
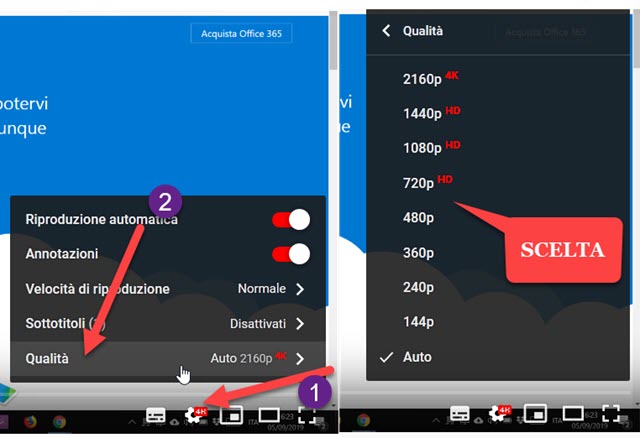
Tra le opzioni c'è anche quella della Qualità. Cliccandoci sopra si potrà scegliere la risoluzione tra un minimo di 144p e un massimo che dipende dalla risoluzione del video che è stato caricato. L'opzione Auto imposta la risoluzione più adatta a visualizzare il video secondo le impostazioni che abbiamo salvato. Le scelte con qualità più alta sono contrassegnate da sigle rosse HD e 4K visibili anche nella ruota dentata.
L'utente sceglierà tra Auto, 144p, 240p, 360p, 480p, 720p, 1080p, 1440p, 2160p. Se si sceglie 1080p HD si visualizzerà il video con una risoluzione di 1920x1080 pixel che è quella più comune. Ovviamente se abbiamo una buona velocità di connessione a internet, è bene selezionare la qualità più elevata tra quelle disponibili. La scelta della risoluzione massima è particolarmente consigliata se poi si decide di andare a tutto schermo.
SOTTOTITOLI VIDEO DA DESKTOP
Con Youtube possiamo visualizzare i sottotitoli generati automaticamente anche tradotti in altra lingua.
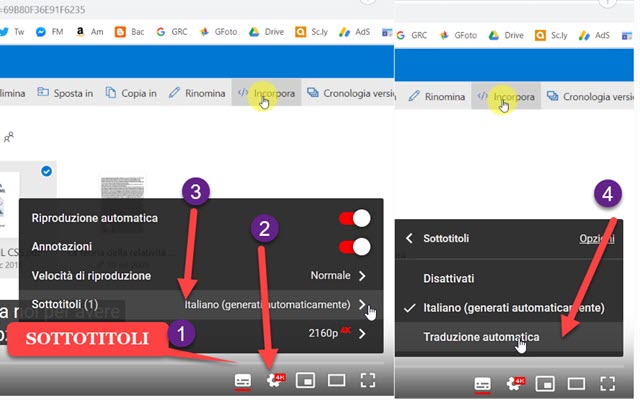
Si clicca sulla icona a sinistra di quella della ruota dentata, per attivare i sottotitoli che saranno generati automaticamente nella lingua che è stata impostata dall'autore del video. Se non si conoscesse tale lingua, possiamo anche tradurli automaticamente cliccando sulla icona della ruota dentata e poi su Sottotitoli.
Nella scheda successiva si sceglie Traduzione automatica. Verranno mostrate le lingue disponibili.
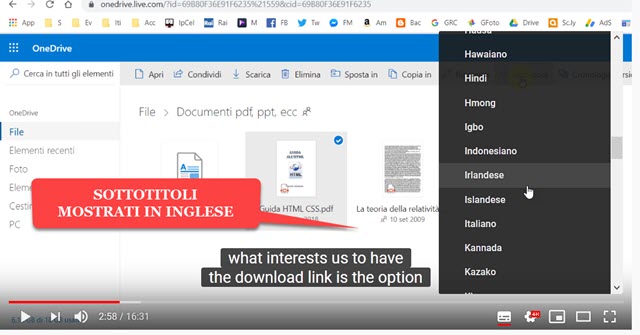
I sottotitoli possono essere spostati nello schermo con il trascinamento del cursore.
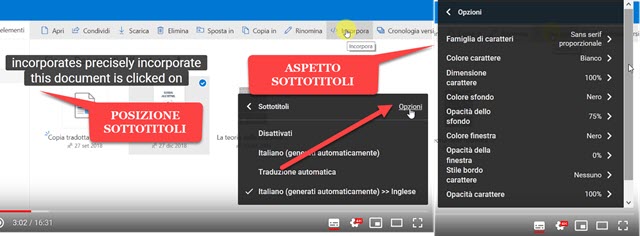
Nella finestra dei sottotitoli si può andare su Opzioni per scegliere la famiglia dei caratteri, il colore dei font, la dimensione dei caratteri, il colore dello sfondo, il colore della finestra, l'opacità della finestra, lo stile del bordo del carattere e l'opacità del carattere. Tale impostazioni saranno applicate fino a eventuali altre modifiche.
RISOLUZIONE VIDEO YOUTUBE DA MOBILE
Si può scegliere la risoluzione dei video anche se riprodotti con l'app mobile.
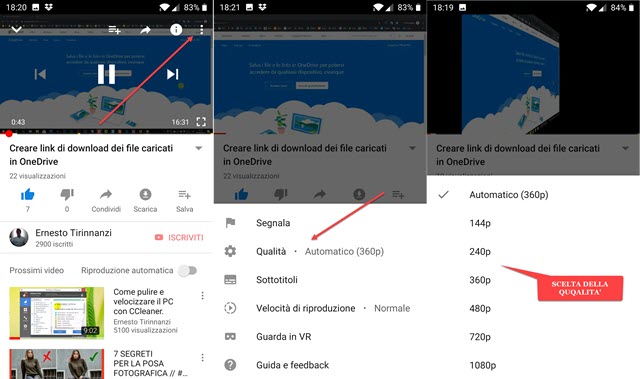
Si tocca sul player per visualizzare il menù a forma di tre puntini verticali su cui fare tap. Nella finestra che si apre in basso, si va su Qualità per poi scegliere tra Automatico, 144p, 240p, 380p, 480p, 720p, 1080p.
SOTTOTITOLI VIDEO YOUTUBE DA MOBILE
I sottotitoli possono essere attivati anche da mobile ma non possono essere tradotti o personalizzati.
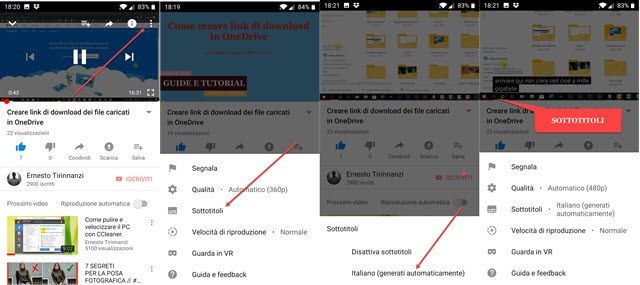
Si va sul menù dopo averlo attivato toccando sul player, per poi scegliere Sottotitoli. Si potranno generare automaticamente i sottotitoli nella lingua in cui è stato pubblicato il video, o si potranno disattivare se già visibili. Non sarà possibile tradurli o personalizzarne l'aspetto che sarà ereditato dalle impostazioni desktop.


Nessun commento :
Posta un commento
Non inserire link cliccabili altrimenti il commento verrà eliminato. Metti la spunta a Inviami notifiche per essere avvertito via email di nuovi commenti.
Info sulla Privacy