Come cambiare la velocità di una clip video velocizzandola e rallentandola, come far andare il video al contrario e come frizzare un fotogramma per lasciarlo fisso per un dato numero di secondi
In questo sito mi sono occupato più volte di DaVinci Resolve, non solo con guide testuali, ma anche con video tutorial che ho raccolto in una Playlist su Youtube che per adesso contiene 21 video.
Al momento DaVinci Resolve è arrivato alla versione 16, in cui però per la prima volta non tutti i moltissimi strumenti si possono utilizzare gratuitamente. Per alcuni dei più professionali occorre acquistare la versione a pagamento. La quantità dei tool utilizzabili è però vastissima e quelli non accessibili riguardano soprattutto alcuni effetti di tipo professionale della Libreria OpenFX.
Nella homepage di Shotcut si va sul pulsante Scarica per poi selezionare la versione gratuita del programma in alto a sinistra e cliccare sul pulsante relativo al nostro sistema operativo. Nella pagina successiva si digitano alcuni nostri dati anagrafici e il paese di residenza, oltre a un indirizzo email per poi andare su Registrati e Scarica.
Un utente Windows scaricherà un file ZIP da aprire, per poi fare un doppio click sul file .exe che contiene e seguire le finestre di dialogo per l’installazione del programma. Nella prima schermata molto minimalista basterà andare su New Projet, per poi digitare il nome del progetto, o lasciare quello di default Untitled Project1.
Si clicca su Create per aprire l’interfaccia di DaVinci Resolve che è costituita da sette schede: Media, Cut, Edit, Fusion, Color, Fairlight e Deliver. Il programma si apre direttamente nella terza scheda Edit perché le prime due, Media e Cut, servono rispettivamente per importare i file e eventualmente ritagliarli.
I file di video, immagini e audio però possono essere importati anche da Edit trascinandoli nella finestra della Media Pool. Se un video ha un frame rate diverso da 24fps impostato su DaVinci Resolve, verrà mostrata una finestra popup in cui andare su Change per uniformare il frame rate di DaVinci Resolve a quello del video.
Ho pubblicato sul mio Canale Youtube un video tutorial che mostra come utilizzare lo strumento Change Clip Speed per velocizzare, rallentare, frizzare e far andare al contrario una clip con DaVinci Resolve.
Si trascina la clip video su cui operare nella Timeline. Verranno create due tracce separate, una per il video e una per l'audio, che può essere anche assente. Si clicca con il destro del mouse sulla traccia video.

Verrà visualizzato un menù contestuale ricchissimo. Tra le varie voci si sceglie Change Clip Speed. Verrà aperta una finestra popup per impostare la velocità di riproduzione del video in percentuale.
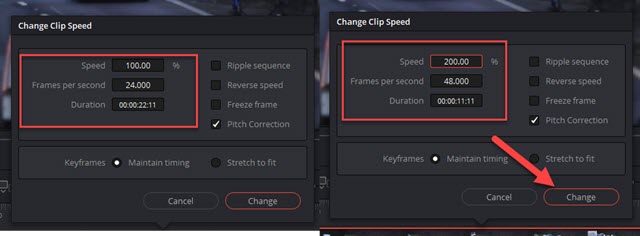
Di default è impostata la percentuale del 100%. Per aumentare la velocità di riproduzione si può cambiare il valore p.e. al 200% per raddoppiare la velocità. In questo modo verranno modificati in automatico anche gli altri parametri. Se prima i fotogrammi per secondo erano 24, adesso diventeranno 48 e cambierà anche la durata del video che si ridurrà alla metà. Si può agire sul valore posizionando il mouse sul numero, con il sinistro premuto, per poi spostarlo a sinistra per diminuirlo e sulla destra per aumentarlo.
Invece che sul valore di Speed, si può operare su quello di Frames per second. Se invece si vuole rallentare un video, si cambierà il valore di Speed da 100 a 50. Contestualmente sarà dimezzato il frame rate e raddoppiata la durata del video. Si va poi su Change per applicare le modifiche. I numeri possono essere modificati anche facendoci sopra un doppio click per selezionarli per poi digitare quelli nuovi e cliccare esternamente.

Per velocizzare di quattro volte il video, la percentuale dovrà essere impostata in 400 mentre per rallentarlo di quattro volte, la percentuale dovrà essere impostata su 25. Si può anche invertire la clip video.
COME FAR ANDARE UNA CLIP VIDEO AL CONTRARIO
Si clicca sempre con il destro del mouse sulla clip video per poi scegliere Change Clip Speed e visualizzare lo stesso popup. Per far riprodurre il video al contrario, basterà mettere la spunta alla opzione Reverse speed.
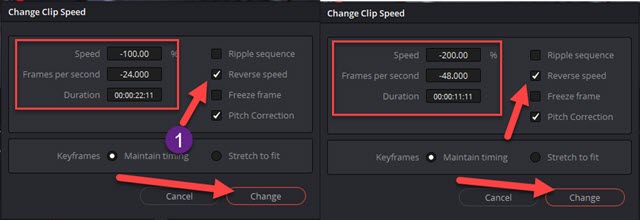
Lasciando inalterata la velocità, il valore di Speed muterà da 100 a –100. Si va su Change per applicare la modifica. In questo modo la clip si riprodurrà al contrario. Oltre a far andare un video al contrario, se ne può modificare contestualmente anche la velocità. I numeri negativi implicheranno una riproduzione al contrario.
COME FRIZZARE UN FOTOGRAMMA DI UN VIDEO
Abbiamo già visto come procedere con Shotcut per applicare questa personalizzazione. Con DaVinci Resolve dobbiamo prima dividere la clip nel fotogramma da frizzare. Si seleziona lo strumento Blade dopo aver posizionato l’indicatore di riproduzione nel punto giusto. Si clicca sul punto in cui dividere la clip.
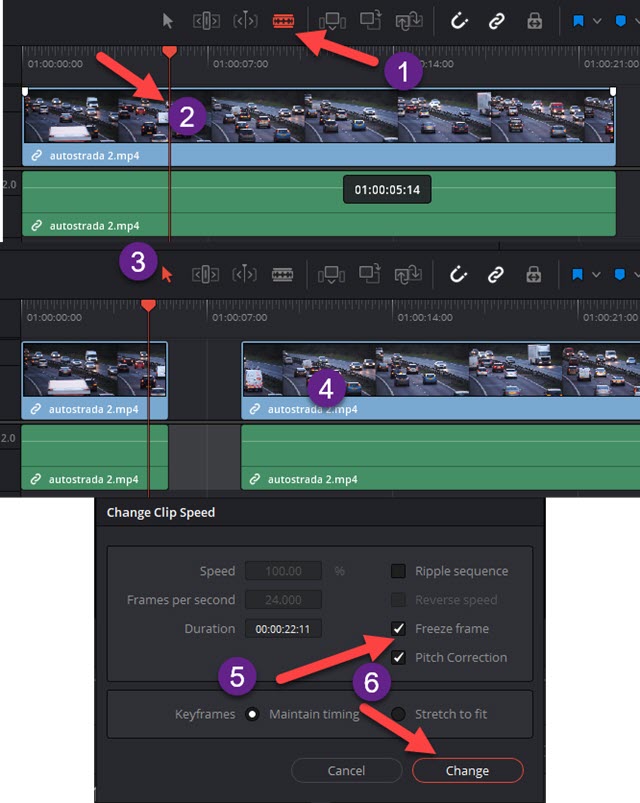
Dopo averlo fatto si seleziona nuovamente lo strumento della freccia obliqua per spostare la clip divisa sulla destra e lasciare un po' di spazio. Si clicca con il destro del mouse sulla prima parte della clip, per poi scegliere sempre Change Clip Speed in cui mettere stavolta la spunta su Freeze Frame e andare su Change.
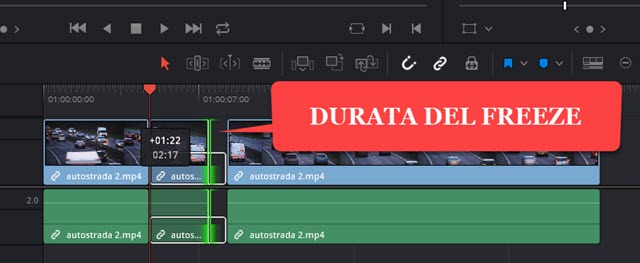
Con il mouse si trascina la parte della clip frizzata per impostarne la durata e riunirla all’altra.
Per salvare il video così modificato si va nella scheda Deliver. In Filename se ne digita il nome mentre cliccando su Browse in Location si sceglie la cartella di output. Più in basso si seleziona il formato di esportazione e si va sul pulsante Add To Render Queue per poi salvare su Esplora File (OS Windows). Verrà aggiunto il lavoro nella finestra dei Jobs in alto a destra. Si clicca su Start Render per iniziare la codifica del video.



Grazie mille. Spiegato in maniera superba!
RispondiElimina