Come esportare delle singole cartelle di Preferiti d Google Chrome ad altro browser utilizzando le versioni di test di Chrome che girano indipendentemnte da quella stabile
Tutti i browser hanno delle impostazioni per importare i Preferiti da altri browser e anche per esportarli. Abbiamo già visto come esportare i preferiti da tutti i browser più comuni. I Preferiti non sono altro che indirizzi web di pagine che riteniamo di dover aprire spesso e delle quali salviamo l'indirizzo nel browser.
I Preferiti talvolta sono chiamati anche Segnalibri e possono essere organizzati per argomenti in cartelle e sottocartelle per poterli trovare più facilmente. Il browser più usato a livello mondiale è senza dubbio Google Chrome che però è mancante di una funzionalità che invece è presente in altri browser.
I Preferiti di Chrome, come quelli degli altri browser, vengono esportati e salvati in un file di formato html il cui nome inizia per bookmarks seguito dalla data in cui si effettua l'esportazione (esempio per il giorno odierno il file viene denominato bookmarks_30_10_19.html). Si possono però solo esportare integralmente e non c'è data la possibilità di esportare una singola cartella o comunque solo le cartelle che ci interessa esportare.
Se non usiamo altri browser con gli account Google, Facebook, Twitter, Instagram ha poco senso esportare anche i segnalibri che li riguardano. Tanto per fare un esempio, con il browser Opera possiamo configurare gratuitamente una connessione VPN per navigare con un IP di un'altra zona geografica.
Con tale browser quindi probabilmente navigheremo solo in siti in cui una tale connessione ha senso. Vi esporteremo quindi solo le cartelle dei Preferiti che ci servono a tale scopo. Un discorso analogo vale per Edge, e soprattutto per Firefox, che magari usiamo quando ci servono delle estensioni e attive solo su certi siti.
In questo post vedremo appunto come esportare da Chrome solo delle cartelle selezionate di Preferiti per poi importarle in altri browser. Per questo scopo occorre installare almeno una delle versioni beta di Chrome che possono girare nel computer in modo indipendente da quella stabile. Tali versioni, Beta, Dev o Canary, ci serviranno da tramite per l'esportazione di cartelle selezionate da Chrome verso altri browser.
Ho pubblicato sul mio Canale Youtube il tutorial che illustra in modo dettagliato il processo di esportazione.
Il browser Chrome viene distribuito in vari canali. Nel momento in cui scrivo questo post, la versione stabile di Chrome è la numero 78, numero che può essere trovato andando sul menù quindi su Impostazioni -> Informazioni su Chrome, che si trova nella colonna di sinistra. Le nuove funzionalità vengono all'inizio introdotte nel canale Canary per essere testate. Successivamente, se superano i test iniziali, passano nel canale Dev per poi essere implementate nel canale Beta, nel caso in cui non si siano manifestati dei bug. Dopo un altro periodo di test positivi, le nuove funzioni vengono finalmente rilasciate nella versione stabile di Chrome.
In linea di massima se la versione stabile è la 78, la Beta avrà il numero 79, la Dev il numero 80 e la Canary il numero 81. L'aggiornamento di Chrome significa promuovere a stabile la versione Beta. La Canary diventerà Dev e quest'ultima sarà la nuova Beta. Verrà quindi rilasciata una nuova Canary con altre funzionalità aggiunte.
L'utente può installare tutte queste versioni di Chrome che gireranno indipendentemente le une dalle altre. Per farlo si apre la pagina The Chromium Project per poi cliccare sulle versioni da scaricare adatte al nostro sistema operativo a 32-bit o a 64-bit. Si aprirà un'altra pagina in cui andare su Scarica Beta 0 Dev o Canary Chrome.
Ci si clicca sopra per poi andare su Accetta e Installa. Saranno scaricati dei file di nome ChromeSetup.exe, su cui fare un doppio click per la loro installazione. Le versioni Beta, Dev e Canary di Chrome saranno indipendenti dalla versione stabile, a meno che non si proceda all'accesso e alla sincronizzazione con il nostro account.
COME ESPORTARE SINGOLE CARTELLE DI PREFERITI
Si apre Chrome stabile e una versione di test di Chrome (Beta, Dev o Canary) e si ancorano e affiancano una accanto all'altra in modo da prendere ciascuna una metà dello schermo.
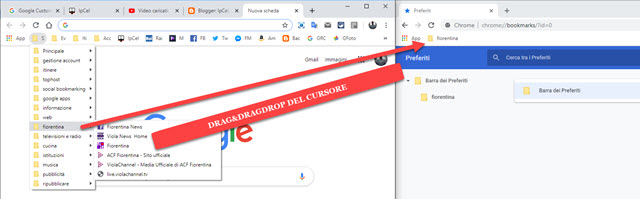
Il browser Chrome Beta non avrà alcun segnalibro visto, che non abbiamo fatto la sincronizzazione. La cartella Altri Preferiti può essere eliminata cliccandoci sopra con il destro del mouse. Con il drag&drop del cursore si trascina la cartella da esportare nella Barra di Chrome Beta sotto agli indirizzi nella Barra dei Preferiti. Possiamo trascinare una o più cartelle a nostra scelta. Tali cartelle verranno copiate su Chrome Beta.
Non resta quindi che esportare la cartella, o le cartelle, aggiunte a Chrome Beta andando sul suo menù per poi scegliere Preferiti -> Gestione Preferiti. Verrà aperta una finestra in cui cliccare sul menù in alto a destra.
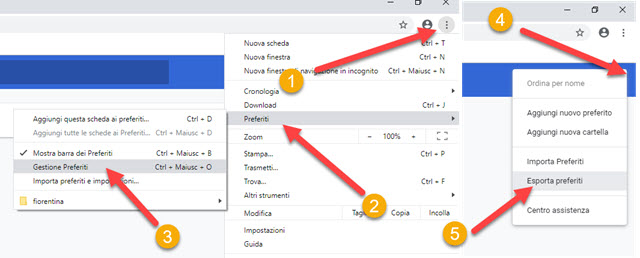
Tra le voci presenti si va su Esporta Preferiti. Si apre Esplora File in cui selezionare la cartella di destinazione e andare su Salva. Il file esportato sarà nominato come bookmarks, con l'aggiunta della data, e potrà essere usato per importare le cartelle selezionate in un altro browser. A questo scopo facciamo un paio di esempi.
IMPORTARE LE CARTELLE DI SEGNALIBRI ESPORTATE
Per importare le cartelle di Segnalibri su Edge si clicca sul menù posto in alto a destra, quindi si clicca su Impostazioni. Si va poi su Importa o Esporta per poi cliccare su Importa da un file.
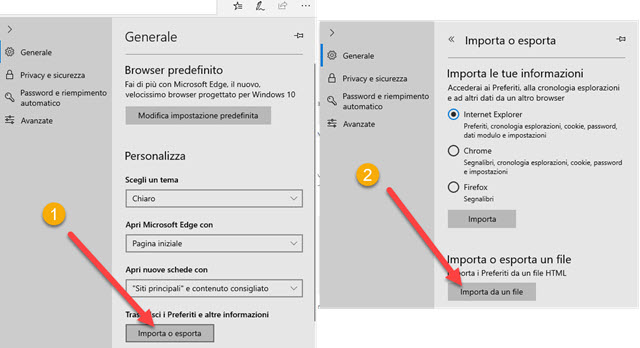
Si apre in automatico Esplora file (OS Windows) in cui selezionare il file .html esportato da Chrome Beta che conterrà le cartelle di Preferiti che vi abbiamo trascinato da Chrome stabile.
Per importare le cartelle di Preferiti selezionate su Opera si clicca sul menù in alto a sinistra.
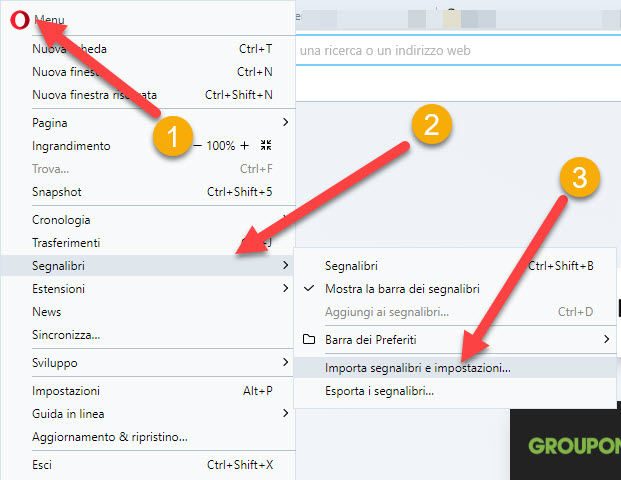
Si va poi su Segnalibri e si sceglie Importa Segnalibri e Impostazioni. Si aprirà una finestra di dialogo.
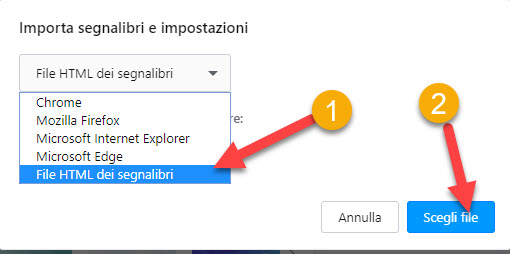
Non si sceglie di importare i Segnalibri da un altro browser ma da un file HTML. Si clicca poi su Scegli File e si seleziona quello esportato tramite Chrome Beta. Le cartelle esportate da Chrome verranno aggiunte a Opera.



Nessun commento :
Posta un commento
Non inserire link cliccabili altrimenti il commento verrà eliminato. Metti la spunta a Inviami notifiche per essere avvertito via email di nuovi commenti.
Info sulla Privacy