Come affiancare due video nello schermo con VLC, modificando le sue impostazioni che consentono una sola istanza, per confrontarli e rilevare analogie o differenze
Ci sono delle applicazioni che ci consentono di aprire più istanze contemporaneamente. Un esempio classico è quello del Blocco Note di Windows con cui possiamo aprire più file contemporaneamente e lo stesso avviene con Esplora File. Ci sono però anche programmi più complessi che supportano più di una istanza aperta.
L’Editor video Shotcut per esempio si può aprire con due o più istanze, per lavorare a più progetti su diverse finestre. Questa funzionalità in genere non è supportata dai riproduttori multimediali, perché in linea di massima nessuno ascolta due canzoni in contemporanea o guarda due film in due finestre una accanto all’altra.
Può capitare però che si debbano aprire più finestre per confrontare due video o due file audio anche fotogramma per fotogramma. Il programma gratuito VLC Media Player è uno dei più utilizzati per riprodurre audio e video ed è installabile su Windows, Mac e Linux. Come impostazione definita VLC però non permette di aprire contemporaneamente due istanze del programma per riprodurre due video o due audio.
Per poterlo fare bisogna modificare le impostazioni di VLC per essere in grado di riprodurre contemporaneamente due video o due audio e posizionarli in due finestre affiancate.
Ho pubblicato sul mio Canale Youtube un video tutorial che illustra il semplice procedimento.
Si fa andare VLC Media Player per poi andare nel menù su Strumenti –> Preferenze e aprire una finestra di impostazioni, che può essere visualizzata anche digitando la scorciatoia da tastiera Ctrl + P .
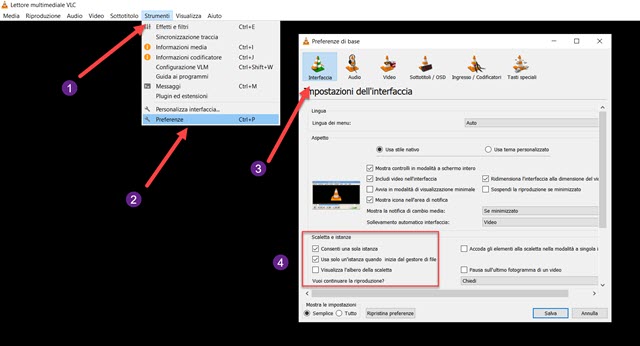
In tale finestra si clicca sulla scheda Interfaccia. Scorrendola verso il basso si troverà la sezione Scaletta e Istanze. Di default sono spuntate le due opzioni: Consenti una sola istanza e Usa solo un’istanza quando inizia dal gestore di file. Con queste preferenze, nel momento in cui si fa andare un secondo video o un secondo audio, questo verrà riprodotto e il precedente messo il coda.
Lo si potrà constatare anche andando su Visualizza –> Scaletta, in cui si potrà passare da un video o da un audio all’altro, con un doppio click ma senza poterli affiancare per confrontarli.
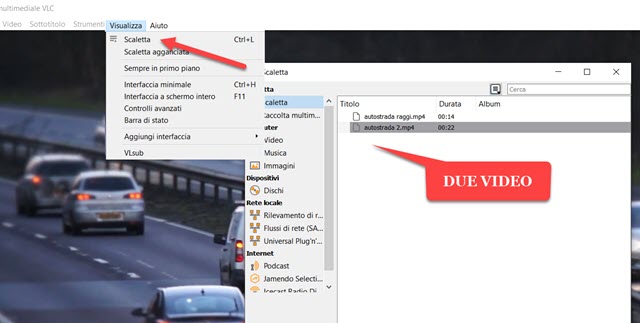
Per modificare questa impostazione, occorre togliere la spunta alle due opzioni Consenti una sola istanza e Usa solo un’istanza quando inizia dal gestore dei file. In questo modo, anche quando si farà un doppio click su un file da riprodurre in Esplora File (OS Windows), verrà aperta una seconda istanza di VLC, anche se ne fosse aperta un’altra. Per confrontare due video (o due audio) si va su Salva, dopo aver tolto le flag alle due opzioni già menzionate, quindi si fa doppio click su entrambi i file da confrontare.
Con le nuove impostazioni verranno aperte due finestre distinte di VLC Media Player.
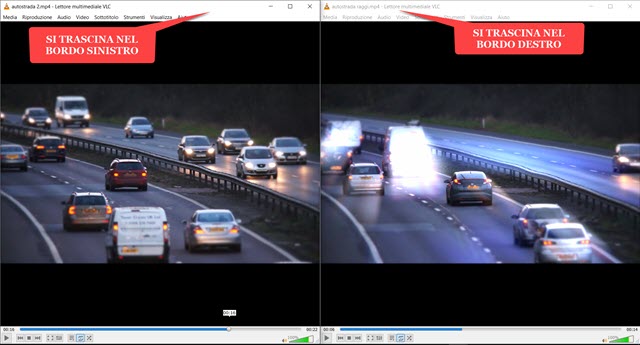
Per affiancare i due video si clicca sulla barra in alto di una delle due finestre quindi, con il drag&drop del mouse, si trascina fino a uno dei bordi laterali. Vi verrà ancorata e sarà mostrata in metà schermo. si clicca poi sull'altro video, che verrà visualizzato nell'altra metà. Oltre al post già linkato per attivare questa funzionalità di Windows, si può seguire il video tutorial che ho dedicato a questo tema. Con i due video così affiancati si potrà agire sui rispettivi pulsanti del Play per confrontarli e rilevare eventuali differenze o analogie.



Nessun commento :
Posta un commento
Non inserire link cliccabili altrimenti il commento verrà eliminato. Metti la spunta a Inviami notifiche per essere avvertito via email di nuovi commenti.
Info sulla Privacy