Come creare griglie di cruciverba (parole crociate) a schema fisso o a schema libero con il plugin Crossword Grid di Gimp per Windows, Mac e Linux
I cruciverba o parole crociate sono uno dei giochi enigmistici più popolari che pare sia stati pubblicati per la prima volta in un giornale di New York a metà dell’Ottocento. In Italia all’inizio i cruciverba venivano chiamati parole incrociate, espressione che è andata in disuso sostituita da parole crociate che sono appunto un loro sinonimo.
I cruciverba sono formati da una griglia quadrata o rettangolare con caselle bianche e nere. Le caselle bianche vanno riempite in funzione delle definizioni che vengono mostrate insieme alla griglia e che si dividono in orizzontali e verticali. Tutte le caselle bianche che sono l’inizio di una parola orizzontale o verticale vengono numerate in sequenza. Le parole orizzontali vanno inserite da sinistra a destra mentre quelle verticali dall’alto in basso.
Uno schema di parole crociate è risolto quando viene riempito totalmente con le parole desunte dalle rispettive definizioni. Ovviamente ci possono essere diversi gradi di difficoltà per i cruciverba dovuti al numero di colonne e righe della griglia, alla lunghezza delle parole che corrispondono alla definizione e dalla ermeticità di queste ultime.
Ci sono vari tipi di cruciverba tra cui quelli sillabici, in cui invece di una singola lettera vanno inserite delle sillabe, e quelli facilitati con alcune lettere già inserite nello schema. Anche la griglia del cruciverba è una discriminante della sua tipologia. Esistono infatti parole crociate a schema fisso, con le caselle nere distribuite in modo simmetrico e quelle a schema libero con le caselle nere disposte senza alcuna regolarità.
In questo articolo vedremo come realizzare uno schema di un cruciverba a schema fisso o a schema libero con il programma gratuito Gimp, e con un suo eccellente plugin, che permette di creare schemi di cruciverba impostandone il numero delle righe e delle colonne, inserendone automaticamente i numeri per le definizioni, scegliendo la dimensione delle caselle, i colori di tutti gli elementi delle parole crociate e altri parametri.
Ho pubblicato sul mio Canale Youtube la guida per installare il plugin su Gimp e per creare i cruciverba.
Gimp è un programma per editare le immagini che dovrebbe essere presente in tutti i computer Windows, Mac e Linux. Chi non lo avesse, si può recare nella sua Homepage, per poi cliccare su Download, scegliere il sistema operativo e passare alla semplice installazione. Il passaggio successivo sarà quello di installare il plugin adatto.
SCARICARE E INSTALLARE IL PLUGIN CROSSWORD GRID
Si apre la pagina del plugin Crossword Grid, hostato su Google Sites, per poi andare sul pulsante Download per scaricare il file crosswod-grid.zip. Tale file ZIP va scompattato cliccandoci sopra con il destro del mouse.
Un utente Windows può andare su Estrai tutto, per poi ottenere una cartella con tutto il contenuto del file ZIP. Alternativamente si può usare un programma specifico come 7-Zip e andare su 7-Zip –> Estrai in [nome file], voci che si visualizzano sempre cliccando con il destro del cursore sopra al file ZIP. Verrà estratto un file di nome crossword-grid.scm, in formato .scm, che dovremo installare su Gimp.
Tale plugin aggiungerà un motivo o pattern a Gimp. Chi mi segue forse avrà già avuto modo di consultare il post che ho pubblicato qualche tempo fa su come installare i plugin di Gimp. A beneficio di chi non lo avesse fatto, ripeterò come procedere in questo caso specifico. Innanzitutto si fa andare Gimp.
Si clicca quindi su Modifica –> Preferenze quindi si scorre verso il basso la colonna di sinistra della finestra.
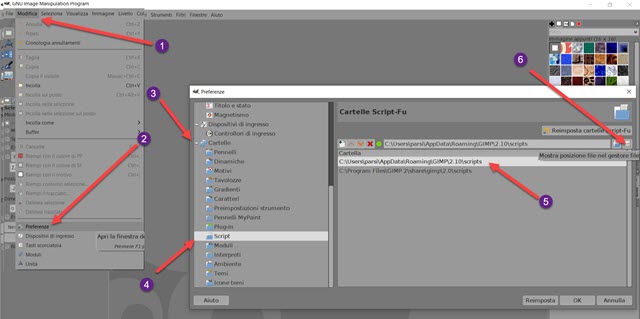
Si clicca sul più accanto alla voce Cartelle, per visualizzare tutte le cartelle del programma. Tra queste si fa un doppio click sulla cartella Script. Al centro della finestra verranno mostrati due percorsi. Si clicca sul primo che mostra quello relativo all’utente. Si va poi sul pulsante posto accanto al percorso che, quando puntato dal cursore, mostrerà la scritta Mostra posizione file nel Gestore file. In Windows si aprirà Esplora File.
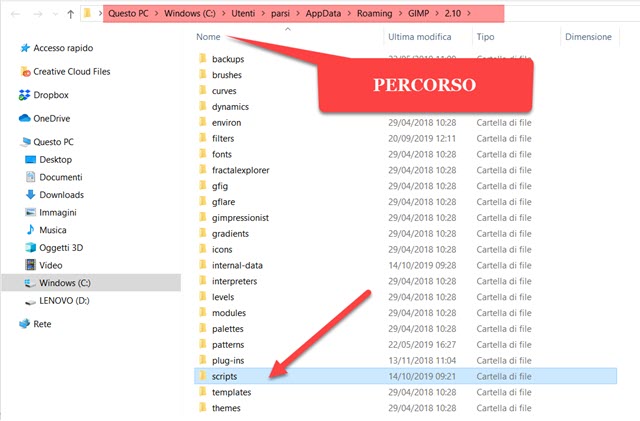
Nella finestra di Esplora File sarà selezionata la cartella scripts su cui fare un doppio click.
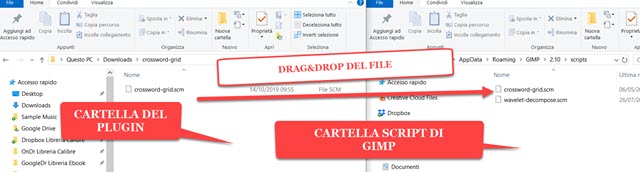
Verrà visualizzato il contenuto ovvero gli altri plugin presenti su Gimp. Tenendo premuto Ctrl, con il drag&drop del cursore, si trascina il file dalla cartella ottenuta dall’apertura dello Zip nella cartella scripts di Gimp.
Si chiude Esplora File e si chiude anche Gimp. Successivamente si riapre e il programma caricherà anche lo script che vi abbiamo aggiunto. Se non riavviassimo Gimp non si potrebbe usare tale script.
COME CREARE CRUCIVERBA CON GIMP E CROSSWORD GRID
Su Gimp riaperto si clicca su File –> Crea –> Motivi –> Crossword Grid.
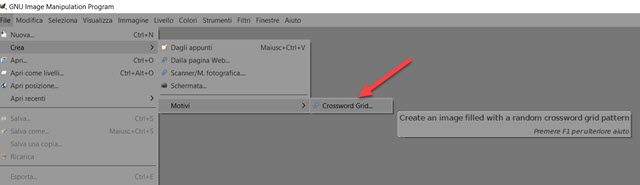
Verrà aperta una finestra di configurazione molto dettagliata per creare dei cruciverba personalizzati.
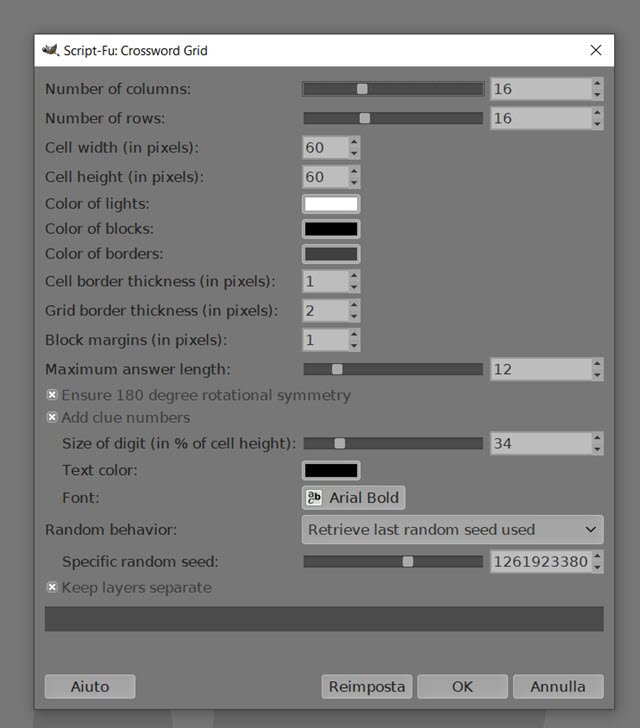
I parametri che possono essere personalizzati sono numerosissimi:
- Numero di colonne
- Numero di righe
- Larghezza in pixel della caselle
- Altezza in pixel delle caselle
- Colore delle caselle da compilare (bianco di default)
- Colore delle caselle oscurate (nere di default)
- Colore dei bordi (grigi di default). Si clicca sulla tavolozza a destra per selezionare un altro colore.
- Spessore del bordo delle caselle
- Spessore del bordo esterno del cruciverba
- Margine tra le caselle e il nero contenuto all’interno delle caselle oscurate
- Lunghezza massima delle parole delle definizioni. Il numero dipende anche da quello delle colonne e righe.
- Opzione da flaggare per creare un cruciverba con una simmetria di 180°
- Opzione da spuntare per creare automaticamente i numeretti per le definizioni orizzontali e verticali.
- Percentuale della dimensione dei numeri rispetto alla dimensione della casella
- Colore del testo dei numeri
- Famiglia di caratteri (Arial Bold di default)
Più in basso si può mettere la spunta per separare come livelli i vari elementi del cruciverba. In Random behavior si imposta lo stile del nostro cruciverba, a schema fisso o a schema libero.
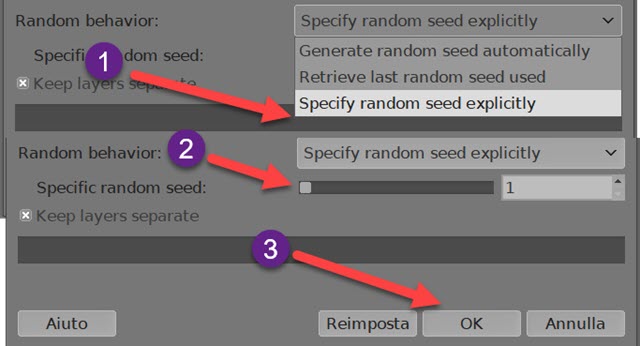
Per uno a schema fisso, si sceglie Specify random seed explicity in Random behavior e si sposta il cursore a sinistra per visualizzare il numero 1 in Specific random seed. Si va su OK per generare il cruciverba.
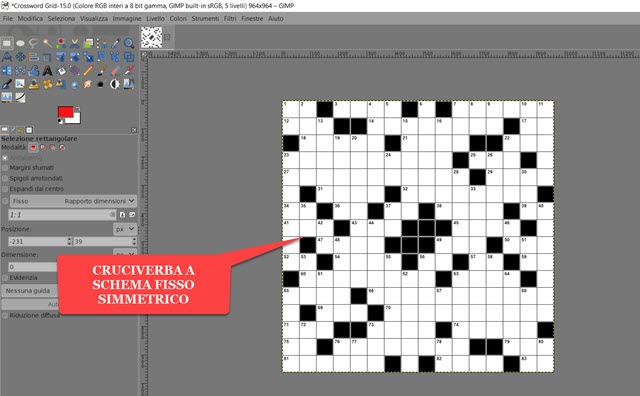
Invece selezionando Generate random seed automatically, verrà creato un cruciverba casuale, mentre se si opta per Retrieve last random seed used, verrà creato un cruciverba con lo stesso schema di caselle nere. Scegliendo dei numeri diversi da 1 imposta un cruciverba a schema libero che può essere anche rettangolare.
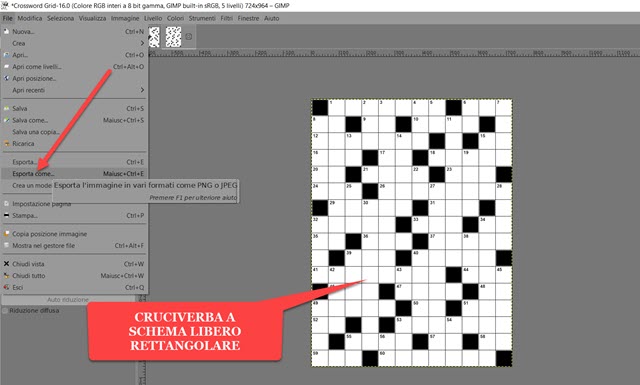
Il cruciverba così realizzato può essere salvato come immagine. Si va su File –> Esporta come che aprirà una finestra in cui dare un nome al file e al formato, p.e. cruciverba1.jpg, e scegliere la cartella di destinazione. Si va su Esporta quindi ancora su Esporta nella finestra successiva per salvare il cruciverba come immagine.



Nessun commento :
Posta un commento
Non inserire link cliccabili altrimenti il commento verrà eliminato. Metti la spunta a Inviami notifiche per essere avvertito via email di nuovi commenti.
Info sulla Privacy