Come estrarre pagine singoli e uno o più intervalli di pagine da un PDF con Gimp per Windows, Mac e Linux e come eventualmente ritagliarle se ci fosse troppo spazio vuoto
Il PDF è uno dei formati più utilizzati per gli ebook, anche se in questi ultimi tempi si preferisce il formato EPUB, che è molto più leggero. In questo post corredato, anche da un video tutorial, vedremo come risolvere due problemi utilizzando il programma gratuito Gimp per Windows, Mac e Linux.
Gli studenti universitari, quando si devono documentare per una esame o per la tesi, non sempre sono interessati a tutto il contenuto di un ebook ma solo a qualche capitolo o magari solo a qualche pagina. Ecco quindi che subentra la prima esigenza che è quella di estrarre da un PDF solo le pagine che interessano.
Sempre nell'ambito universitario, è pratica comune scannerizzare le pagine dei libri, per eventualmente condividerle con i compagni in formato PDF se non addirittura stampandole. La scannerizzazione di libri di piccolo formato talvolta lascia parecchio spazio vuoto e questo rende i caratteri e le immagini del contenuto più piccoli.
Vedremo quindi come ritagliare i PDF con questo difetto per renderli fruibili più facilmente. Entrambe queste operazioni possono essere fatte in modo piuttosto semplice con Gimp che, pur essendo un software per la grafica e non un software specifico per i PDF, è in grado di importarli e di gestirli al meglio.
Abbiamo già visto come con Gimp e con Photoshop si possano convertire le pagine di un PDF in immagini. Con il gratuito Gimp, oltre che con il costoso Photoshop, si possono anche estrarre uno o più intervalli di pagine dal PDF per poi creare un nuovo PDF con le pagine estratte.
INDICE
VIDEO TUTORIAL
Ho pubblicato sul mio Canale Youtube un tutorial che illustra come estrarre e ritagliare pagine di un PDF.
ESTRAZIONE DELLE PAGINE DAL PDF
Si fa andare Gimp quindi si va su File -> Apri e si sceglie il file PDF da cui estrarre le pagine. Verrà aperta una finestra in cui selezionare le pagine singole o gli intervalli di pagine da estrarre.
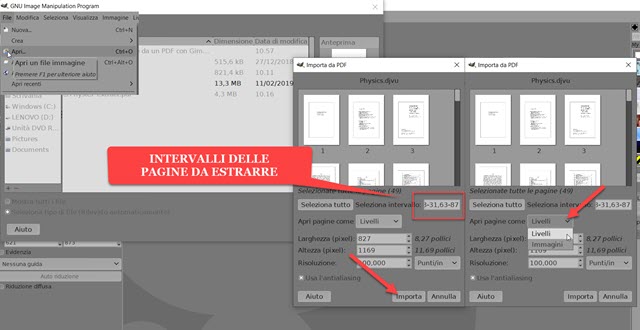
In Seleziona Intervallo si scelgono gli intervalli di pagine o le pagine singole da estrarre. Per una pagina singola, se ne digita il numero, mentre per un intervallo si mette un trattino tra la pagina inziale e quella finale dell'intervallo, che saranno entrambe estratte. Tanto per fare un esempio con 1,8-31,63-87 verrà estratta la prima pagina, quelle che vanno dal numero 8 al numero 31 e quelle che vanno dal numero 63 al numero 87.
In Apri pagine come si sceglie Livelli quindi si va su Importa. Dopo un rapido processo, le pagine estratte verranno mostrate elencate nel Pannello dei Livelli in basso a destra.
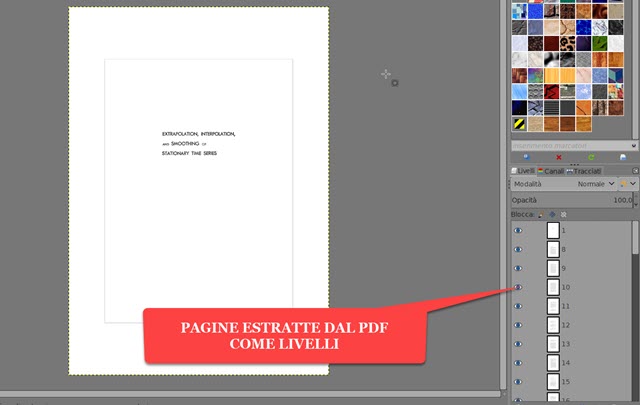
Ciascun livello prenderà il numero della pagina a cui si riferisce quindi possiamo anche controllare che l'importazione sia stata corretta. Ora si procede alla esportazione delle pagine estratte oppure al loro ritaglio. Chi non avesse bisogno di ritagliare le pagine, può passare all'ultimo capitolo tralasciando quello seguente.
RITAGLIO DELLE PAGINE ESTRATTE
Negli strumenti presenti in alto a sinistra di Gimp, si clicca su quello della Selezione Rettangolare.
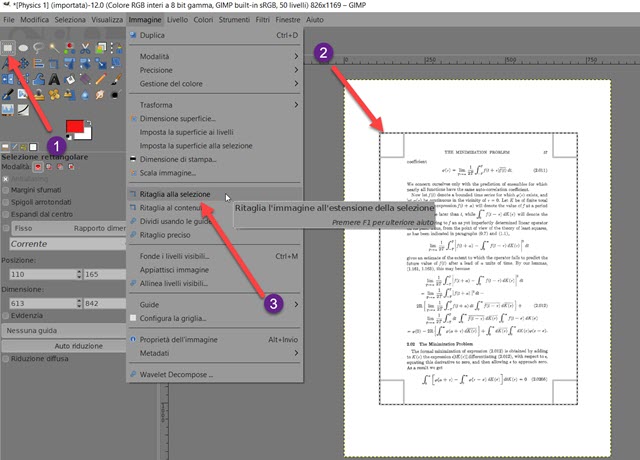
Con l'aiuto del cursore si disegna intorno al PDF un rettangolo dell'area da salvare. Si va poi su Immagine -> Ritaglia alla selezione per ritagliare tutti i Livelli e quindi tutte le pagine alla selezione impostata.
ESPORTARE IL PDF DELLE PAGINE ESTRATTE
Per salvare in un unico PDF le pagine estratte, si va su File -> Esporta come che aprirà una pagina di dialogo.
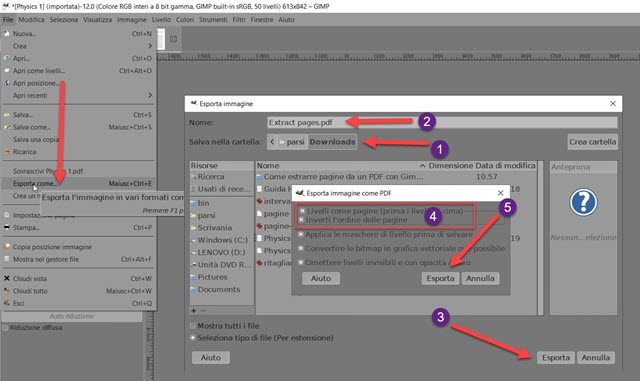
Si sceglie la cartella di destinazione del file quindi si dà un nome allo stesso, lasciando l'estensione .pdf alla fine del nome. Si va su Esporta che aprirà un'altra finestra popup. In tale finestra occorre mettere la spunta sulle prime due voci: Livelli come pagine e Inverti l'ordine delle pagine.
Visto che verrebbe creato il PDF con all'inizio le ultime pagine, occorre invertirne l'ordine. Si va quindi su Esporta per ottenere il PDF comprensivo di tutte le pagine estratte e eventualmente ritagliate.



Nessun commento :
Posta un commento
Non inserire link cliccabili altrimenti il commento verrà eliminato. Metti la spunta a Inviami notifiche per essere avvertito via email di nuovi commenti.
Info sulla Privacy