Come estrarre pagine da un PDF e convertirle in immagini JPG con Photoshop o Gimp
Alcuni giorni fa una mia conoscente proprietaria di un ristorante pizzeria mi ha chiesto come poteva fare per condividere nelle pagine Facebook e Instagram del ristorante il menù del locale. Il problema consisteva nel fatto che il menù era stato realizzato in formato PDF che poi era stato stampato da una tipografia e rilegato per mostrarlo ai clienti.
I PDF però non possono essere condivisi su Facebook e Instagram, né come singole pagine né tantomeno come interi file. Per condividere il menù quindi si doveva necessariamente estrarre le singole pagine del PDF per poi convertirle in un formato di immagini compatibile con Facebook e gli altri social, come per esempio il JPG.
L'operazione in realtà è più semplice di quanto non possa apparire a prima vista e può essere realizzata con un programma di grafica come Photoshop, ma anche con il gratuito Gimp. Infatti entrambi questi software sono in grado di aprire i PDF e di gestirne le pagine come fossero singole immagini.
Se non ci si stupisce che possa farlo Photoshop, software della stessa azienda che ha creato il formato PDF, è una gradevole sorpresa come anche Gimp, open source e multipiattaforma, riesca a processare i PDF con efficacia.
Ho pubblicato nel mio Canale Youtube un video che mostra come procedere sia con Photoshop che con Gimp.
All'inizio vediamo come procedere con Photoshop per l'estrazione e la conversione delle pagine.
ESTRARRE PAGINE DA PDF E CONVERTIRLE CON PHOTOSHOP
Si fa andare Photoshop quindi si va su File -> Apri e si seleziona il PDF che sarà costituito da più pagine.

Ci verrà mostrata una finestra di configurazione con la miniatura di tutte le pagine contenute nel PDF. Si selezionano tutte le pagine da convertire in immagini. Nel caso le volessimo selezionare e estrarre tutte, si clicca sulla prima miniatura, tenendo premuto il tasto Maiuscola, per poi cliccare sull'ultima.
Sulla destra ci verranno mostrate le opzioni di apertura delle varie pagine. Possiamo lasciare quelle di default ma possiamo anche agire sulla profondità di bit e passare da 8bit a 16bit per una maggiore qualità. Un discorso analogo vale anche per la risoluzione. Se le pagine fossero tutte in bianco e nero è opportuno selezionare Scala di grigio al posto di Colore RGB. Si va su OK e le pagine selezionate verranno aperte ciascuna in una scheda.
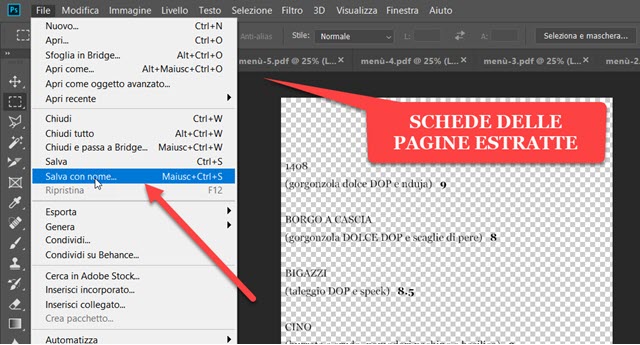
Se vedete il classico motivo a quadretti grigi della trasparenza non vi preoccupate perché poi sparirà all'atto del salvataggio in JPG. Per salvare le singole immagini, si clicca sulle schede relative per visualizzarle.
Si va poi nel menù su File -> Salva con nome. In un OS Windows verrà aperto Esplora File.
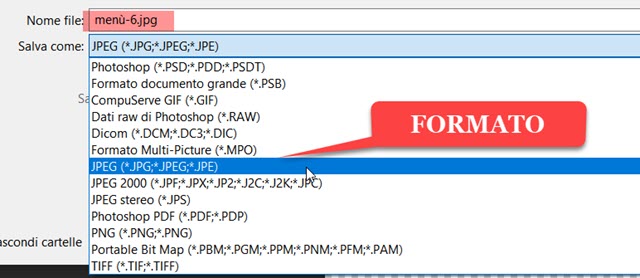
Photoshop aggiunge un numero al nome originale del PDF per denotare le pagine estratte. Si può lasciare tale nome quindi si sceglie la cartella di output. Si seleziona il formato di uscita come JPG per poi andare su Salva.
La singola pagina del PDF sarà quindi salvata come immagine JPG. Si ripete l'operazione per tutte le altre pagine.
ESTRARRE LE PAGINE DA PDF E CONVERTIRLE CON GIMP
La stessa identica operazione può essere fatta anche con il programma gratuito Gimp, installabile su Windows, Mac e Linux. Si fa andare Gimp quindi nel menù si va su File -> Apri e si seleziona il file PDF su cui operare.
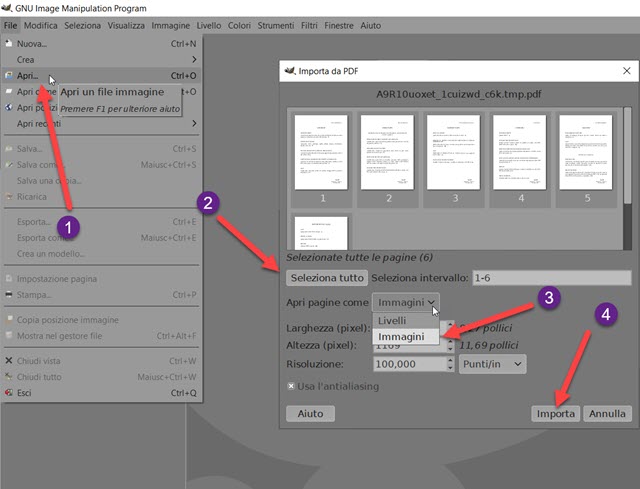
Ci verrà mostrata una pagina con le miniature di tutte le pagine contenute nel PDF. Si possono estrarre tutte andando su Seleziona tutto, oppure digitare un intervallo delle pagine da estrarre. In Aprire pagine come si sceglie Immagini, invece di Livelli, per poi andare su Importa.
Le pagine selezionate verranno aperte singolarmente su Gimp.
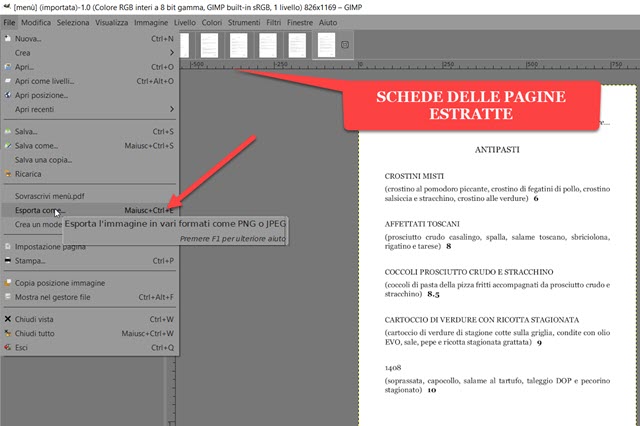
Per salvare le varie pagine si seleziona la scheda relativa quindi si va su File -> Esporta Come.
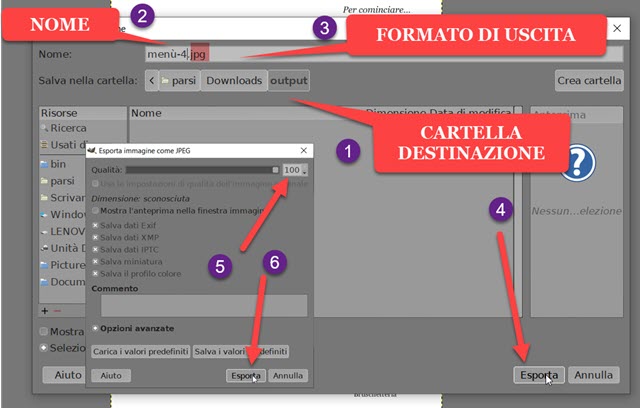
Nella finestra che si apre si seleziona la cartella in cui inviare l'immagine salvata, quindi le si dà un nome. Accanto al nome, è fondamentale aggiungere il formato del file di uscita (p.e. nomefile.jpg). Si va su Esporta che aprirà un altro popup in cui scegliere la migliore qualità e andare ancora su Esporta. Si ripete la stessa procedura per tutte le pagine estratte dal PDF che saranno salvate singolarmente in immagini in formato JPG.

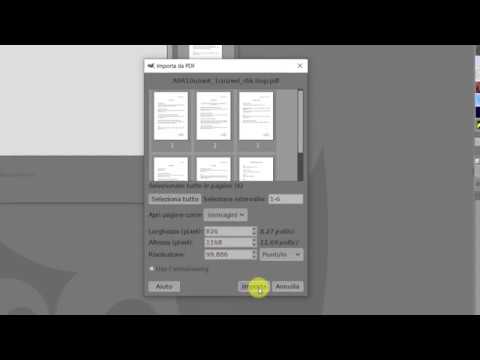

Nessun commento :
Posta un commento
Non inserire link cliccabili altrimenti il commento verrà eliminato. Metti la spunta a Inviami notifiche per essere avvertito via email di nuovi commenti.
Info sulla Privacy