Come cambiare la posizione delle cartelle di OneDrive e di Google Drive per liberare spazio nella Unità C e rendere il computer più veloce
Dopo aver visto come cambiare il percorso delle cartelle e raccolte di Windows e come cambiare la cartella di Dropbox, ora mostrerò come fare lo stesso anche per le cartelle di Google Drive e di OneDrive.
Si tratta entrambi di servizi di cloud che offrono spazio gratuito agli utenti e che permettono di sincronizzare i contenuti del cloud con quelli presenti nel computer. Come succede anche per Dropbox, pure Google Drive e OneDrive aggiungono la cartella dei contenuti nella posizione C:\Users\NomeUtente.
Questo come abbiamo già detto prende spazio nella Unità C, quella del sistema e dei programmi installati, rendendola meno veloce e addirittura impedendo l'aggiornamento alle nuove versioni di Windows, nei casi in cui fosse troppo piena. In molti computer vengono create partizioni con le Unità C e D che servono rispettivamente per il sistema e per l'archiviazione dei dati. Nei computer più moderni l'Unità C ha una memoria con tecnologia SSD senza dischi in movimento quindi particolarmente veloce.
L'obiettivo sarà quindi quello di togliere da tale unità tutti i file di dati e lasciando solo quelli di sistema e quelli dei programmi che vengono via via installati, per non limitare la velocità e le performance del computer. In questo post vedremo appunto come cambiare posizione alle cartelle di Google Drive e di OneDrive.
Questi servizi di cloud storage non hanno un sistema nativo come Dropbox per cambiare posizione della cartella nel computer quindi dovremo agire in modo diverso. Sarà necessario in entrambi i casi scollegare l'account.
COME CAMBIARE POSIZIONE ALLA CARTELLA DI GOOGLE DRIVE
Dopo aver installato l'app di Google Drive, se ne visualizzerà l'icona nella Barra delle Applicazioni. Tale icona è a forma di nuvola e dobbiamo controllare che abbia una freccia verso l'alto che significa che è aggiornata.
Ci si clicca sopra quindi si va sul menù a forma di tre puntini verticali per poi andare su Preferenze.
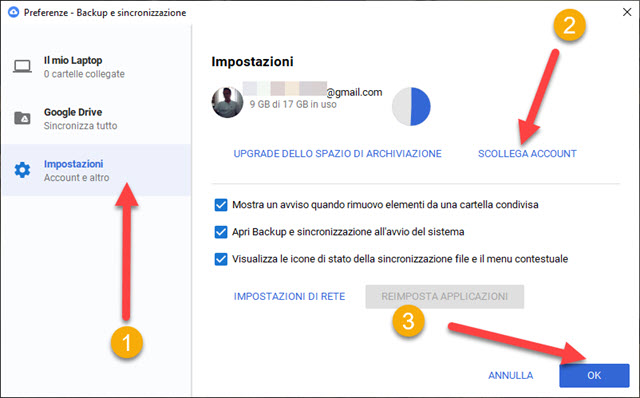
Nella finestra che si apre si sceglie la scheda Impostazioni per poi cliccare su Scollega Account e andare su OK. In questo modo non ci sarà più sincronizzazione tra la cartella di Google Drive del computer e i contenuti archiviati nel web. Potete quindi eliminare senza rischi la cartella di Google Drive presente di solito nella posizione C:\Users\NomeUtente\Google Drive. Si va poi sul Pannello di Controllo -> Programmi.
Si clicca su Disinstalla un programma e, nell'elenco mostrato, si cerca Backup and Sync from Google. Si seleziona e si va su Disinstalla. Al termine della procedura di disinstallazione, si apre la pagina, di cui il link mostrato sopra, con l'app Google Drive di Google per scaricare l'app di installazione.
Si va su Scarica nella opzione Personale per poi cliccare su Accetta e Scarica. Verrà scaricato un file di nome installbackupandsync.exe su cui fare doppio click per iniziare una nuova installazione.
Si dovranno inserire le nostre credenziali, ovvero indirizzo email e password. Dovremo prestare attenzione alla schermata in cui si visualizzerà il pulsante Opzioni di Sincronizzazione. Se non ci clicchiamo sopra, il programma installerà Google Drive nella stessa cartella. Se invece lo facciamo si aprirà una nuova finestra.
Si potrà scegliere la posizione della cartella in una unità diversa dalla C. Alla fine del processo, inizierà la sincronizzazione dei file presenti nel cloud che saranno aggiunti anche alla cartella del computer.
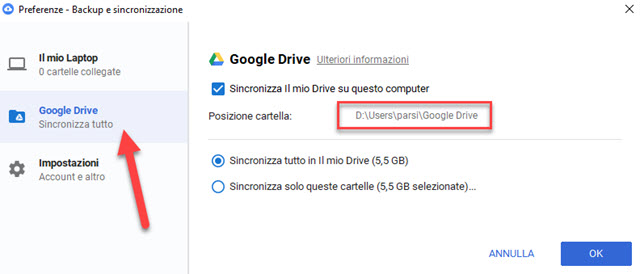
Alla fine della sincronizzazione, si clicca sulla icona della nuvola per poi andare sul menù e scegliere Preferenze. Si va poi nella scheda Google Drive per controllare che la posizione della cartella sia in una Unità diversa dalla C.
COME CAMBIARE POSIZIONE ALLA CARTELLA DI ONEDRIVE
Con OneDrive si procede in modo molto simile a quello di Google Drive. Si clicca sulla icona di OneDrive nella Barra delle Applicazioni. È a forma di nuvoletta e ci si deve cliccare sopra con il sinistro del mouse.
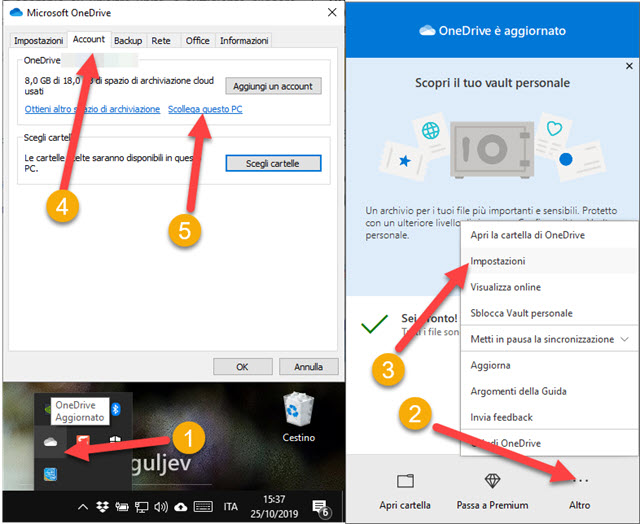
Nella finestra che si apre si clicca sul menù Altro per poi scegliere Impostazioni. Si aprirà un'altra finestra in cui scegliere la scheda Account. Nel primo riquadro si clicca su Scollega questo PC. Si visualizzerà un avviso

in cui verremo informati che i file di OneDrive non verranno più sincronizzati.
IL PASSAGGIO SEGUENTE È OPZIONALE E SERVE SOLO PER RAGIONI DI SICUREZZA
Adesso si apre Esplora File e si cerca la cartella di OneDrive che di solito si trova nel percorso C:\Users\NomeUtente\OneDrive.

Si seleziona la cartella quindi, nella Barra Multifunzione di Esplora File, si va su Sposta in per poi cliccare su Seleziona Percorso. Nella finestra che si apre si sceglie un'altra posizione per tale cartella e si va su Sposta.
Visualizzeremo una finestra con la percentuale già completata dello spostamento.
FINE DELLA PARTE OPZIONALE DELLA PROCEDURA
Quando è terminato il processo di spostamento, si riapre la finestra di OneDrive, se non si fosse aperta automaticamente da sola, per effettuare un nuovo accesso.

Si digita l'indirizzo email e si va su Accedi. Si inserisce la password e si va ancora su Accedi.
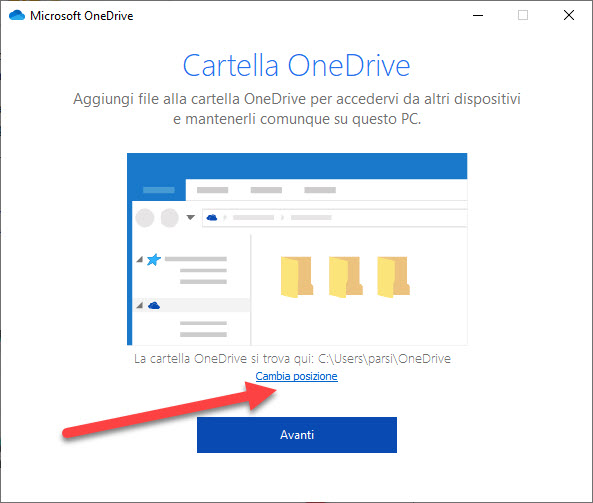
Nella schermata che segue occorre cliccare sul link Cambia posizione per modificare il percorso della cartella che altrimenti di default verrebbe inserita esattamente dove era prima. Si apre Esplora File e si sceglie il nuovo percorso. In realtà non occorre neppure spostare la cartella di OneDrive che potrebbe essere una operazione inutile visto che si visualizza un avviso che i file di OneDrive verranno aggiunti a quelli esistenti.
Personalmente ho risolto spostando la cartella di OneDrive provvisoriamente su Download per poi selezionare solo la cartella in cui deve essere inviata la nuova cartella di OneDrive. Infine ho cliccato su Seleziona Cartella.
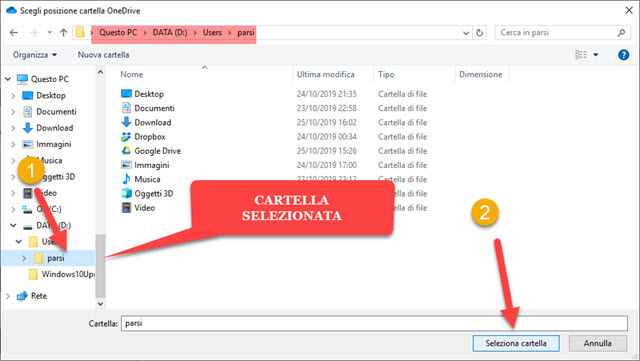
Ho visualizzato il nuovo percorso nella finestra popup e sono andato su Avanti. Ho declinato l'invito a per Office 365 per poi scorrere velocemente tutte le schermate del tutorial e andare su Apri la mia cartella OneDrive.
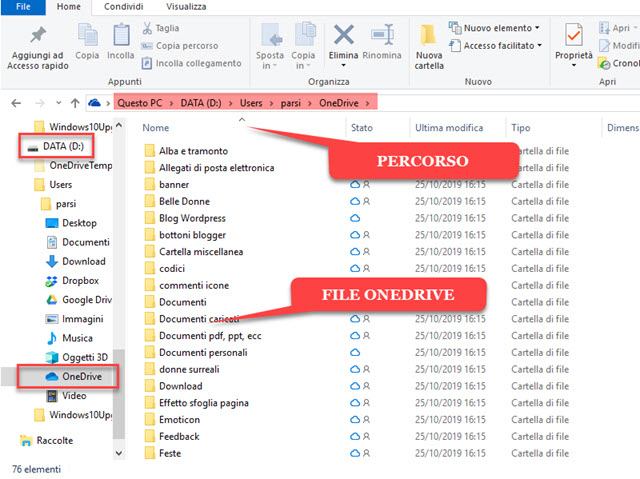
La nuova cartella OneDrive si trova adesso nella Unità D liberando spazio nella Unità C e ha iniziato a popolarsi di cartelle e file sincronizzati con quelli del cloud. Ho quindi eliminato la cartella OneDrive originaria che, per ragioni di sicurezza, aveva provvisoriamente aggiunto alla cartella Download.


Nessun commento :
Posta un commento
Non inserire link cliccabili altrimenti il commento verrà eliminato. Metti la spunta a Inviami notifiche per essere avvertito via email di nuovi commenti.
Info sulla Privacy