Come cambiare lo sfondo di un video usando un altro filmato con DaVinci Resolve, gratuito per Windows, Mac e Linux, e la funzionalità del Chroma Key
Fino a qualche decennio fa negli studi cinematografici veniva usata una particolare tecnica per mostrare gli attori in un dato ambiente, mentre invece erano in studio. Nei vecchi film, per esempio gli attori inquadrati all'interno di una automobile, in realtà venivano filmati in studio, mentre sembra che stiano percorrendo una strada.
La scena era girata con uno sfondo verde o blu, che successivamente veniva sostituito con un altro in fase di post-produzione. Anche in televisione il cosiddetto green screen o chroma key ha avuto grande applicazione, con show realizzati in studio, ma con sfondi aggiunti al posto di quello verde che faceva da background.
Anche con gli editor video si può applicare questa tecnica, non solo agli sfondi verdi ma a quelli di qualsiasi colore, l'importante è che siano abbastanza omogenei e che tale colore non sia presente anche nella scena a cui aggiungere lo sfondo. In sostanza se hai lo sfondo verde, non puoi andare in scena con una cravatta dello stesso colore, perché altrimenti al posto di quella si visualizzerà lo sfondo. Naturalmente ci sono dei sistemi per mascherare tali zone e eliminare tali problematiche che però non saranno oggetto di analisi in questo post.
Abbiamo già visto come applicare il Chroma Key con Shotcut e in questo articolo vedremo come procedere con DaVinci Resolve. Non escludo di tornare sull'argomento con altri articoli per approfondire questo tema.
DaVinci Resolve è un programma gratuito per Windows, Mac e Linux, che può essere scaricato dalla sua Homepage, andando su Scarica. Si sceglie la versione stabile in alto a sinistra, al momento è la 16, per poi scegliere il nostro sistema operativo. Nella finestra successiva si digitano i nostri dati e un indirizzo email per poi andare su Registrati e Scarica. Ci sarà il download di un file ZIP da scompattare per visualizzare il contenuto costituito da un file .exe (OS Windows) su cui fare un doppio click e seguire le finestre di dialogo per l'installazione.
Ho pubblicato sul mio Canale Youtube il tutorial su come cambiare sfondo ai video con DaVinci Resolve.
Dopo aver fatto andare DaVinci Resolve, nella prima schermata, si clicca su New Project quindi su Create, dopo aver eventualmente dato un nome al progetto. Si aprirà l'interfaccia principale che è formata da 7 schede: Media, Cut, Edit, Fusion, Color, Fairlight e Deliver. Le prime due sono opzionali e servono per importare i file e per eventualmente ritagliarli. Di default si inizia con la scheda Edit, in cui trascinare i video su cui operare nella finestra Media Pool. Se il frame rate dei video fosse diverso da 24fps, ci verrà mostrata una finestra popup in cui andare su Change, per uniformare il frame rate di DaVinci Resolve con quello del primo video importato.
Si trascinano i due video nella Timeline con quello di sfondo sotto a quello a cui cambiarlo.

Senza modifiche il video posto nella traccia più in alto nasconderà quello più in basso. Il trucco sarà quello di selezionare lo sfondo per renderlo trasparente e quindi visualizzare il video sottostante.
Si seleziona la traccia a cui cambiare lo sfondo, si va in basso e si clicca sulla scheda Color.
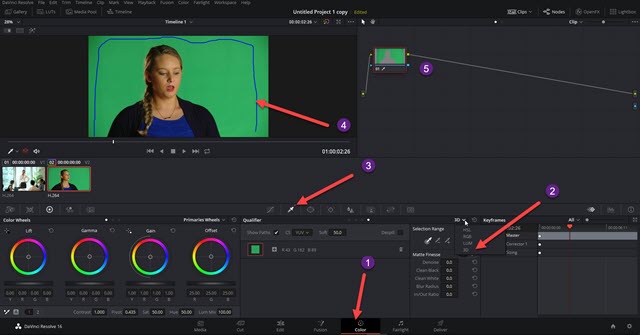
Verrà visualizzato un Nodo in modo automatico. Al posto di HSL si sceglie 3D, quindi si clicca sullo strumento Qualifier a forma di Contagocce. Con il mouse si traccia una linea sul video cercando di selezionare tutte le sfumature di colore presenti nello sfondo. Contestualmente nel Nodo verrà mostrata la selezione che potremo vedere anche nell'anteprima cliccando sul pulsante Highlight posto sulla sinistra del player.
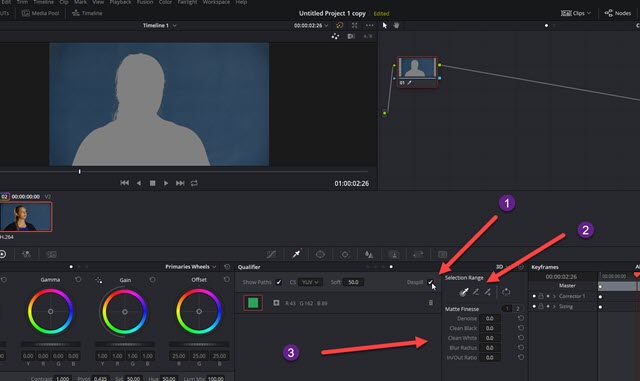
Si mette la spunta a Despill per poi eventualmente aggiungere aree non selezionate, o togliere aree selezionate erroneamente. Si scelgono rispettivamente gli strumenti del contagocce con il più e con il meno per queste operazioni. Per modificare ancora la selezione, si agisce sui parametri in Matte Finesse, specialmente modificando i valori di default in Clear Black e Clean White. La parte selezionata viene colorata di grigio.
A noi però interessa selezionare la parte inversa. Si va quindi sul pulsante Invert a destra dei tool del contagocce.
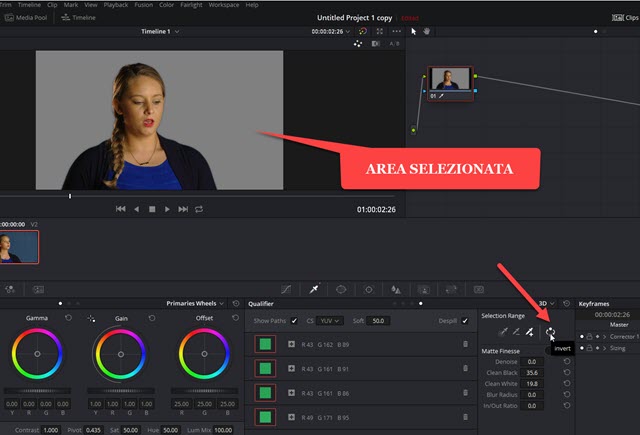
Si va poi nell'area dei Nodi e ci si clicca sopra con il destro del cursore per visualizzare il menù.
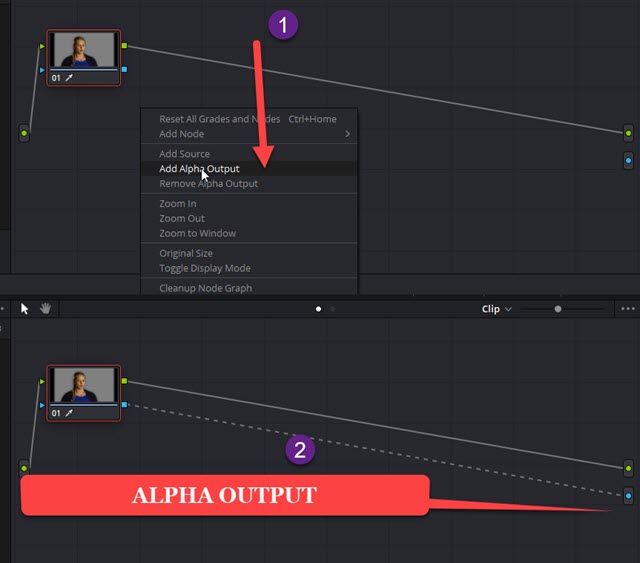
Si clicca su Add a Alpha Output per aggiungere una uscita trasparente. Successivamente con il cursore si crea un collegamento tra il nodo con l'uscita trasparente che verrà mostrato con una linea tratteggiata. Se adesso andiamo nella scheda Edit, al posto della selezione grigia visualizzeremo il video sottostante come sfondo.
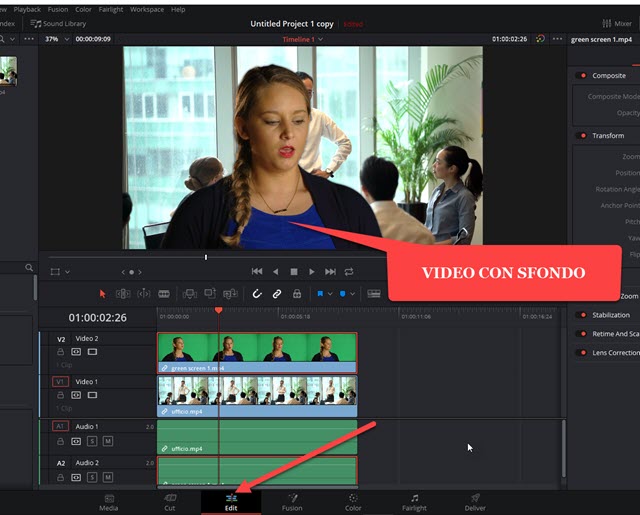
Se siamo soddisfatti potremo salvare il filmato. In alternativa si può ancora migliorare qualcosa.
MIGLIORAMENTI NEL GREEN SCREEN DI DAVINCI RESOLVE
Per una selezione più puntuale, nella scheda Color, si clicca su Highlight B/W (Black/White).
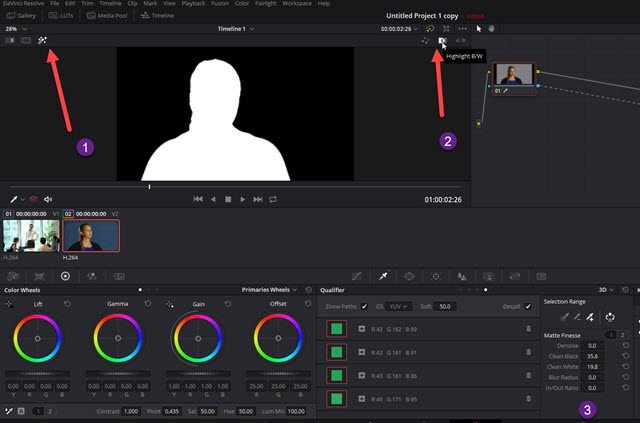
Si va quindi in basso sui parametri Clean White e Clean Black. Si possono aggiungere anche altri Nodi Seriali per modificare parametri, come per esempio quello della Luminosità, nel caso in cui fosse diversa tra i due video.
Si va con il destro del mouse sul Nodo per visualizzare il menù, quindi si va su Add Node -> Add Serial.
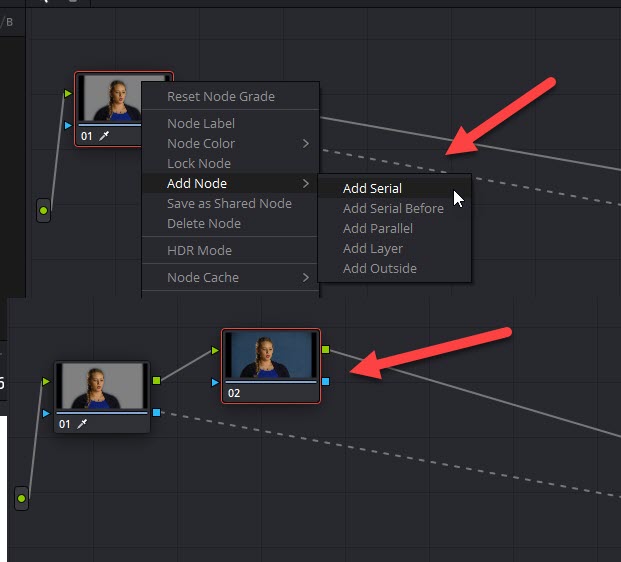
Si clicca sul pulsante Mix per visualizzare le due clip mixate quindi in basso si va sul pulsante Curves.
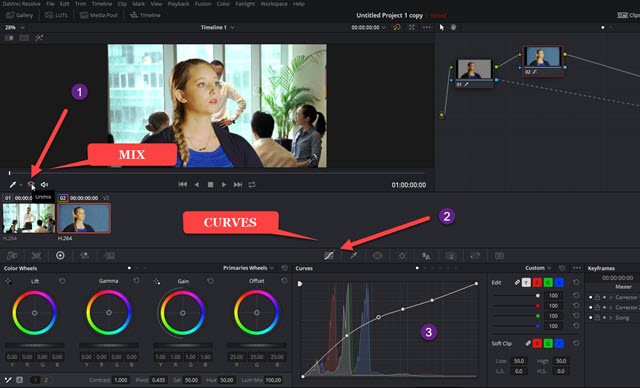
Si agisce con il mouse sulla curva per regolare colori e luminosità. Finalmente si può passare alla esportazione del video andando nella scheda Deliver. In Filename si digita il nome del file e in Location -> Browse si sceglie la cartella di output. In basso si seleziona il formato di uscita, p.e. MP4, quindi si va su Add to Render Queue.
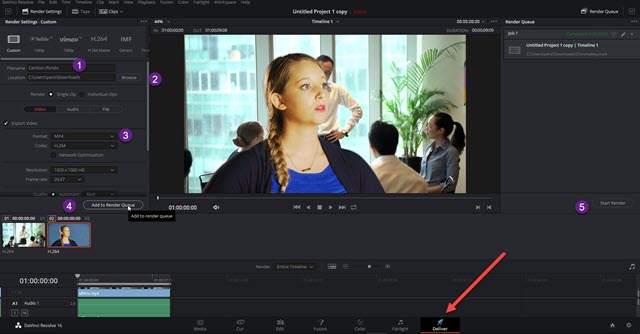
La codifica impostata verrà aggiunta nel pannello in alto a destra. Si clicca su Start Render per iniziare la produzione del video, di cui si vedrà il procedere in percentuale e l'anteprima fotogramma per fotogramma.



Nessun commento :
Posta un commento
Non inserire link cliccabili altrimenti il commento verrà eliminato. Metti la spunta a Inviami notifiche per essere avvertito via email di nuovi commenti.
Info sulla Privacy