Come spostare le cartelle e le raccolte di Windows in un'altra unità per liberare spazio nella Unità C: di sistema
I computer più moderni di fascia alta hanno, al posto degli hard disc tradizionali, delle unità di memoria denominate SSD, acronimo della espressione inglese solid state drive, dove non ci sono dischi di tipo magnetico in movimento ma dei dispositivi di memoria di massa analoghi a quelli usati negli smartphone e nei tablet.
Tali sistemi di archiviazione dati sono molto più veloci dei dischi magnetici tradizionali ma sono più costosi e generalmente meno capienti. In alcuni computer Windows, sono state introdotte delle partizioni con la memoria SSD utilizzata per la unità di sistema C e altre partizioni con unità per l'archiviazione dei dati.
Su Windows però di default viene inserita nell'unità C pure la cartella Utenti che a sua volta contiene le cartelle Documenti, Musica, Desktop, Download, Video. Il risultato è quello di sovraccaricare tale unità, rendendola meno veloce e soprattutto talvolta non sufficiente a sopportare i nuovi aggiornamenti di Windows.
Lo stesso sistema operativo ci offre degli strumenti per liberare spazio nel disco ma questo potrebbe non essere sufficiente. Una soluzione piuttosto semplice per liberare spazio nell'unità C è quello di spostare le varie raccolte Documenti, Video, Musica in un'altra posizione ed è quello che vedremo in questo articolo.
Nei prossimi post illustrerò come spostare fuori dall'Unità C anche i servii di cloud Dropbox, Google Drive e OneDrive. Si apre Esplora File, quindi si va su Questo PC, per poi fare un doppio click sull'unità C. Si fa poi un altro doppio click sulla cartella Utenti quindi un nuovo doppio click sul nome utente che abbiamo scelto.
Si seleziona la cartella che vogliamo spostare, quindi ci si clicca sopra con il destro del mouse.
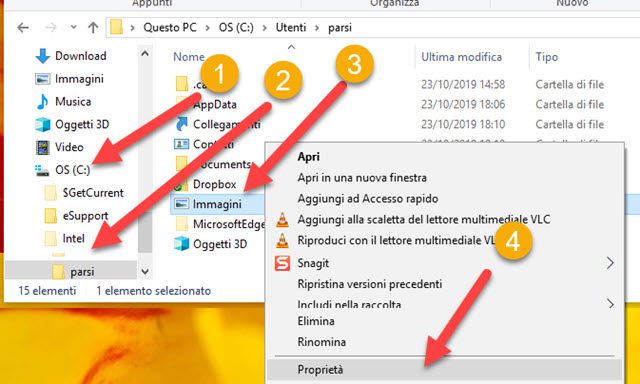
Nel menù contestuale si sceglie Proprietà per aprire una finestra in cui scegliere la scheda Percorso. Le cartelle Immagini, Documenti, Desktop, Musica, Video e Download hanno un percorso del tipo
C:\Users\nomeutente\Immagini
In un'altra partizione del computer, o in un disco esterno, si crea una cartella Users per poi creare una sottocartella della stessa, denominata [NomeUtente]. Se per esempio nel nostro computer abbiamo una partizione con una unità D molto capiente in cui spostare queste cartelle, ci faremo sopra un click per poi andare su Nuova Cartella nella Barra Multifunzione di Esplora File per creare la cartella Users (o Utente).
Dopo averla creata, si fa un doppio click su tale cartella per poi andare ancora su Nuova Cartella e creare una cartella con un nome utente a nostra scelta. Torniamo adesso alla finestra aperta cliccando su Proprietà.

Nella scheda Percorso è visibile una scritta in cui si spiega che può essere cambiato il percorso in cui vengono archiviati i file di tale cartella, scegliendo una unità diversa dello stesso disco rigido oppure anche una unità esterna, pure di un altro computer. Limitandoci all'esempio illustrato, nel campo apposito, si sostituisce il percorso dell''unità C con l'unità D, oppure con l'unità F se fosse presente e la D fosse quella del masterizzatore.
In sostanza al posto di C:\Users\nomeutente\Immagini si incolla D:\Users\nomeutente\Immagini per poi andare su OK dove al posto di nomeutente si sceglie quello che ci pare, e la procedura con Immagini è esattamente la stessa per la cartella Video o quella Documenti. Visualizzeremo un avviso come questo.

Verremo cioè avvertiti che la cartella non esiste e se dobbiamo crearla. Si clicca sul Sì nella finestra di dialogo.

Ci verrà mostrata un'altra finestra di dialogo in cui vengono specificati il vecchio e il nuovo percorso della cartella. Si chiede anche se spostare tutti i file in essa contenuti. Anche in questo caso si va sul Sì e si attende.
Se la cartella contiene pochi file, il passaggio da una posizione all'altra durerà pochi secondi. Se invece contenesse parecchi file e piuttosto pesanti, ci potrebbero volere diversi secondi o addirittura qualche minuto. In ogni caso alla fine del processo, la cartella Immagini, presa come esempio, verrà spostata dalla unità C a quella D.
Si procede nello stesso modo anche per le altre cartelle che intendiamo spostare come Documenti, Video, Musica, Desktop, Download. Le raccolte verranno quindi spostate dall'Unità C a quella D liberando spazio.

Dopo questa operazione, se queste cartelle fossero state presenti in Accesso Rapido, dovremo rimuoverle e sostituirle con quelle nella nuova posizione. Le vecchie cartelle verranno automaticamente eliminate e il loro contenuto inserito in quelle nuove. Nei browser di default viene impostata la cartella di download con il percorso
C:\Users\nomeutente\Downloads
per inviarvi i file scaricati dal web. Occorre quindi cambiare percorso. Su Chrome si clicca sul menù quindi si va su Impostazioni -> Avanzate -> Download per poi andare su Cambia e incollare il nuovo percorso.


Ciao Ernesto, ho un problema con il PC mobile: avvia il download di Windows 10 versione 1903 e poi si ferma, perché la memoria del PC è insufficiente e ho cancellato tutto, ho provato anche con la chiavetta esterna ma non la riconosce proprio, come posso risolvere questo problema
RispondiEliminaProva a liberare spazio e a rimuovere i file delle installazioni precedenti di Windows
Eliminahttps://www.ideepercomputeredinternet.com/2018/05/windows10-liberare-spazio-windows-old.html
forse potrai avere più spazio e quindi installare l'aggiornamento
@#