Come applicare l'effetto Raggi Luminosi ai video e alle foto con DaVinci Resolve e come personalizzarne l'aspetto
Proprio oggi il programma di editing video DaVinci Resolve ha ricevuto un importante aggiornamento dalla versione 16.0 alla versione 16.1. Ancora non è disponibile il software il lingua italiana, ma è stato migliorato il metodo di installazione. Fino ad ora per avere nel computer la nuova versione dovevamo disinstallare la precedente con una certa perdita di tempo.
Con la versione 16.0 questo non sarà più necessario. Nel momento in cui è disponibile una nuova versione, visualizzeremo un avviso che ce lo comunicherà all’avvio del programma. Basterà cliccare sul link che ci viene mostrato per scaricare il file di installazione adatto al nostro sistema operativo, senza bisogno di aprire la pagina di download del programma. Verrà comunque scaricato un file di archivio in formato ZIP, da cui estrarre il file .exe su cui fare un doppio click, per poi seguire le finestre di dialogo e procedere all’installazione (OS Windows).
La prima volta che si installa il software, bisogna aprire nel browser la Home di DaVinci Resolve per poi seguire le istruzioni per la sua installazione. Alla fine della stessa, nel desktop saranno visibili due icone, una per avviare il programma e l’altra per gestire il server del progetto, che può essere eliminata da chi usa il prodotto con un normale computer. Nella prima interfaccia di DaVinci Resolve, si va su New Project –> Create dopo aver digitato il nome del progetto. Si aprirà poi l’interfaccia effettiva di DaVinci Resolve costituita da sette schede.
Le schede sono Media, Cut, Edit, Fusion, Color, Fairlight e Deliver. Media serve per importare i file che servono al progetto, Cut per ritagliare le clip video, Edit per impostare la Timeline e aggiungere gli effetti, Fusion per aggiungere dei Nodi, Color per applicare modifiche ai colori, Fairlight per editare l’audio e aggiungervi effetti e infine Deliver per esportare il video del progetto che è stato realizzato.
Con la versione 16.0 il programma si apriva automaticamente nella scheda Edit mentre, con la versione 16.1, la scheda che si apre in automatico è quella Cut. In questo post vedremo come aggiungere dei raggi luminosi ai video, quindi si sceglie la scheda Edit e si illumina il pulsante Media Pool per visualizzarne la finestra.
Ho pubblicato sul mio Canale Youtube la guida per aggiungere dei raggi luminosi ai video con due modalità.
Si trascina nella finestra Media Pool il video su cui operare per poi spostarlo nella Timeline, sempre con il drag&drop del cursore. Si clicca sul pulsante Effects Library per illuminarlo e visualizzare gli effetti presenti su DaVinci Resolve nella finestra visualizzata sulla sinistra. Si clicca su OpenFX quindi si scorre in basso.
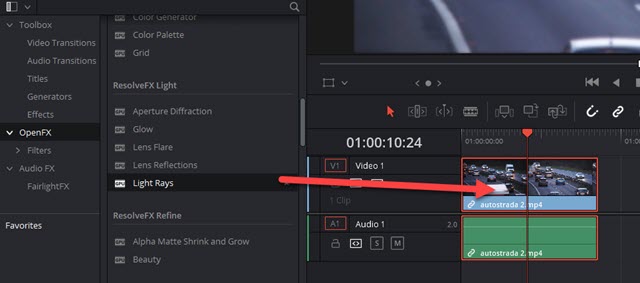
Nella sezione ResolveFX Light si clicca su Light Rays quindi si trascina sulla traccia video nella Timeline. Verrà subito mostrata l’anteprima dell’effetto. Per la sua personalizzazione si va in alto e si illumina il pulsante Inspector quindi si clicca sulla scheda OpenFX. Visualizzeremo l’effetto Light Rays da accendere o spegnere.

In Select Output si lascia Final Image per visualizzare l’anteprima. Le altre due opzioni, Source Regions e Light Rays alone, servono rispettivamente per visualizzare le aree in cui vengono aggiunti i raggi di luce e i raggi luminosi e nient’altro. In Source of Rays ci sono due opzioni: Bright Regions e Edges.
Con Bright Regions i raggi usciranno dalle aree più luminose mentre con Edges usciranno dai bordi delle immagini presenti nel video. La prima opzione si può scegliere se nel video ci sono delle sorgenti luminose, mentre la seconda se si vogliono aggiungere dei raggi a video in cui c’è poca luminosità.
Il cursore di Source Threshold serve per impostare l’intensità dei raggi luminosi. Più in basso ci sono i cursori e le opzioni per Position, Appearance e Global Blend. In Position si può settare la direzione dei raggi luminosi (From a Location) secondo l’asse X e l’asse Y. Inoltre si può scegliere il suo angolo (At an angle).
In Appearance ci sono diverse opzioni che riguardano l’aspetto dei raggi che possono essere personalizzati come lunghezza, morbidezza, luminosità e colore. In questo ultimo caso si apre una tavolozza dei colori.
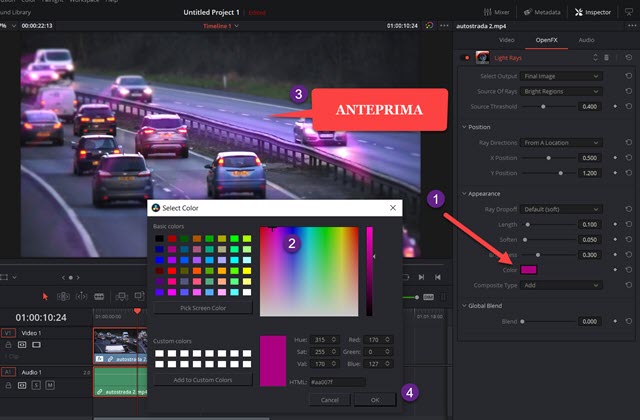
Si clicca sul colore prescelto, si controlla l'anteprima quindi si va su OK per applicare la modifica. In Composite Type si lascia Add, mentre il cursore Blend in Global Blend serve per mixare i raggi luminosi con il video originale. Con il cursore spostato tutto a sinistra si ha il massimo dell’effetto, mentre spostandolo verso destra, i raggi luminosi scompaiono progressivamente. Quando siamo soddisfatti si clicca sulla scheda Deliver.
Tale scheda serve per salvare il filmato che abbiamo realizzato. In Filename si dà un nome al file di output mentre in Location si va su Browse per selezionare la cartella di destinazione. Più in basso si seleziona il formato, p.e. MP4, quindi si va sul pulsante Add to Render Queue. Il lavoro di codifica verrà aggiunto alla finestra in alto a destra e, sotto a questa, si cliccherà su Start Render per iniziare l’encoding del video di cui sarà mostrata la percentuale di completamento nella stessa finestra.
Concludo ricordando che questo effetto può essere aggiunto anche a una immagine con la stessa modalità. Per il salvataggio della foto con l’effetto Raggi Luminosi, si dovranno seguire le istruzioni per salvare una foto.



Nessun commento :
Posta un commento
Non inserire link cliccabili altrimenti il commento verrà eliminato. Metti la spunta a Inviami notifiche per essere avvertito via email di nuovi commenti.
Info sulla Privacy