Come funziona OneNote per prendere appunti con PC, cellulare e tablet, anche registrando audio, per poi sincronizzarli in tutti gli altri dispositivi
Una applicazione per prendere appunti deve poter sincronizzare i suoi contenuti tra i vari dispositivi utilizzati dall’utente, in modo da poter accedervi da qualsiasi postazione dopo aver preso gli appunti con il cellulare, con il tablet o direttamente con il computer, per poi organizzare al meglio le bozze di appunti e eventualmente integrarle e stamparle.
Ci sono diverse opzioni nel web per organizzare gli appunti. Ricordo tra le altre le applicazioni Google Keep e Evernote, che svolgono egregiamente il loro compito. Quella però che ritengo essere la migliore scelta per questo compito è l’applicazione della Microsoft OneNote, che può essere utilizzata via browser, come applicazione del Microsoft Store, come app a pagamento all’interno della Suite Office e infine come app per dispositivi mobili installabile dal Google play Store e da Apple Store per iPhone e iPad. Infine c’è anche la possibilità di usare OneNote come applicazione online di OneDrive.
1) Per accedere a OneNote come app del browser basta avere un account Microsoft e accedere con le nostre credenziali a OneNote per il browser. Verranno visualizzati i taccuini di appunti creati con OneNote.
Cliccando su uno qualsiasi dei blocchi appunti presenti, questi verranno aperti nell’account OneDrive collegato con lo stesso account. Ugualmente andando su +Nuovo verrà creato un nuovo Blocco di Appunti che potremo gestire sempre dalla app di OneNote su OneDrive, dopo avergli dato un nome e essere andati su Crea.
2) Un’altra opzione per aprire i nostri appunti su OneNote è quella di installare l’app relativa dal Microsoft Store. Dovrebbe essere già presente di default in tutti i computer Windows 10. Per trovarla si apre il Microsoft Store quindi si clicca sulla icona della lente su Ricerca per poi digitare OneNote e andare su Invio.
I primi risultati di ricerca riguarderanno le applicazioni di OneNote a pagamento inserite nella Suite Office. In questo contesto a noi interessa OneNote gratuita che solitamente è la terza opzione. Ci si clicca sopra per poi andare su Installa e quindi su Avvia per aprire i Blocchi di Appunti presenti nel nostro account. Alternativamente si può aprire nel browser il link della App OneNote per Windows in cui andare su Ottieni e seguire la stessa procedura, dopo aver cliccato sul pulsante Apri nel Microsoft Store.
3) OneNote è disponibile anche come applicazione per dispositivi mobili:
Dopo l’accesso con il nostro account, che con le modalità di apertura di OneNote è automatico, si potranno consultare i nostri blocchi di appunti da tutte le postazioni che saranno automaticamente sincronizzati.
Ho pubblicato sul mio Canale Youtube un video su come usare OneNote da desktop e da mobile.
All'inizio vediamo come funziona OneNote da desktop attraverso l'applicazione omonima del Microsoft Store.
ONENOTE DA APP MICROSOFT
Si apre l’app OneNote dopo averla installata dal Microsoft Store, o averla cercata nel Menù Start perché già presente. La struttura di OneNote è tale che, all’inizio, si apre o si crea un Blocco Appunti quindi, per ciascuno di essi, si possono creare delle Sezioni ognuna delle quali può contenere una o più pagine.
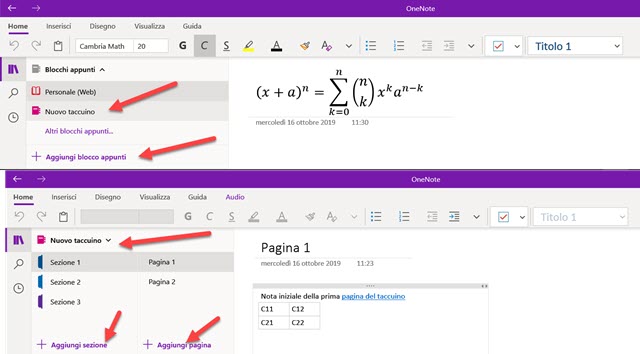
Di default in tutti gli account è presente il Blocco Appunti denominato Personale (Web). Se ancora non abbiamo selezionato nessun Blocco Appunti, in basso visualizzeremo il pulsante + Aggiungi blocco appunti per eventualmente crearne uno nuovo. Se invece lo abbiamo già fatto, i pulsanti mostrati saranno + Aggiungi Sezione e + Aggiungi pagina perché ogni Blocco può essere suddiviso in Sezioni a loro volta divise in Pagine.
Dopo aver aperto un Blocco ne potremo visualizzare la struttura a albero per selezionare la pagina da consultare o da modificare. In alto saranno visibili le schede per editare il contenuto Home, Inserisci, Disegno, Visualizza.
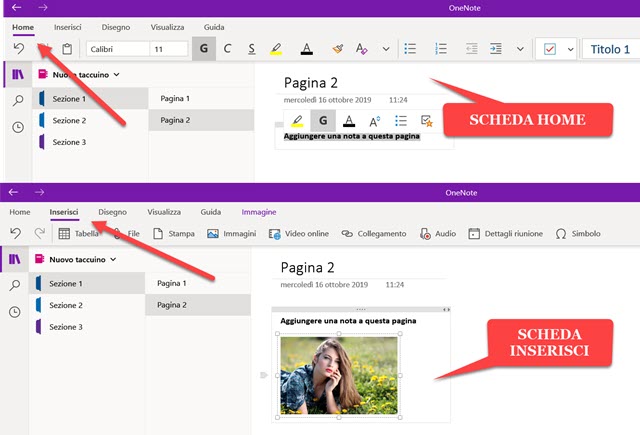
Nella scheda Home ci sono tutti gli strumenti classici della formattazione del testo. Si può scegliere la famiglia di font, la loro dimensione, il grassetto, il corsivo, il sottolineato e il colore del testo. Può anche essere aggiunta una evidenziazione del colore preferito. Sono disponibili pulsanti anche per gli elenchi puntati e numerati, per il rientro e per l’allineamento del testo a sinistra, a destra o centrato. Sono presenti anche dei contrassegni per denotare l’appunto come importante, da ricordare o da fare. I tag presenti, se non fossero sufficienti, possono essere integrati dall’utente che ne potrà aggiungere altri. Più a destra si può scegliere anche lo stile del paragrafo con Titolo Pagina, Titolo 1, Titolo 2, …, Titolo 6, Citazione, Codice o Normale.
Nella scheda Inserisci si possono aggiungere alla pagina di appunti una tabella, un file, un stampa (file in PDF), una immagine, un video online, un collegamento o un simbolo tra quelli più comuni.
Si può aggiungere anche una registrazione vocale cliccando su Audio. Inizierà subito la registrazione che terminerà quando si cliccherà sul pulsante Interrompi. Il file audio aggiunto alla pagina potrà essere riprodotto.
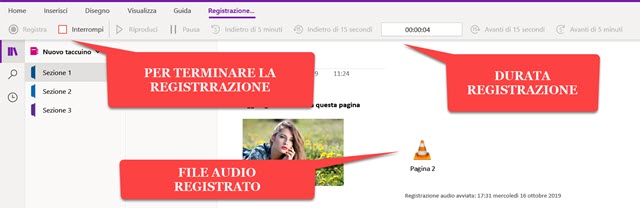
La riproduzione potrà essere messa in pausa, mandata indietro o in avanti di 15 secondi e aperta anche un programma esterno, quale per esempio VLC, facendoci sopra un doppio click.
La scheda Disegno è pensata soprattutto per chi usa OneNote con il tablet e una penna adatta al touchscreen.
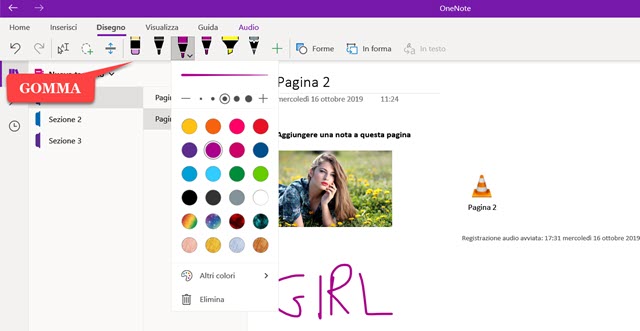
Si può scegliere il tipo di pennarello, il colore e la dimensione del tratto. Cliccando sul pulsante Forme si possono aggiungere cerchi, ellissi, rettangoli, frecce, rombi, parallelogramma e altre forme. Dopo aver disegnato una forma approssimativa, andando sul pulsante In forma, questa verrà convertita in una forma regolare. Nel caso di errori di disegno, si sceglie lo strumento Gomma per cancellare. Infine lo strumento Lazo è utile per delimitare un elemento della pagina, che sarà selezionato automaticamente, per poi poter essere spostato o eliminato con il drag&drop.
La scheda Visualizza serve per scegliere il colore di sfondo corrente e eventualmente aggiungere righe o quadretti.
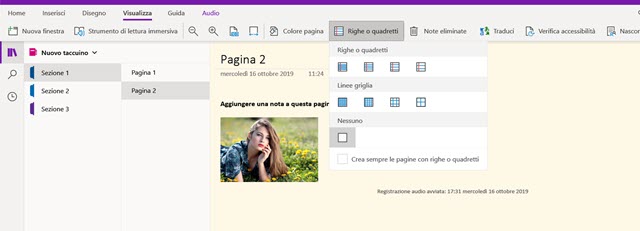
Sempre in Visualizza c'è lo strumento di lettura immersiva, per nascondere tutti gli strumenti, lo zoom e lo strumento di traduzione. In alto a destra di tutte le schede, ci sono i pulsanti per mettere a schermo intero, per condividere con altri il blocco di appunti e che mostrano lo stato della sincronizzazione su OneDrive.
I documenti condivisi potranno essere inviati digitando un indirizzo di posta elettronica e si si può scegliere che l’altro utente possa solo visualizzare o anche modificare i contenuti del blocco di appunti.
ONENOTE APERTO IN ONEDRIVE
Se si clicca sul link inserito all’inizio post per aprire OneNote nel browser, si può scegliere il Blocco di Appunti che sarà aperto nella applicazione OneNote di OneDrive che simile alla app del Microsoft Store ma più ricca.
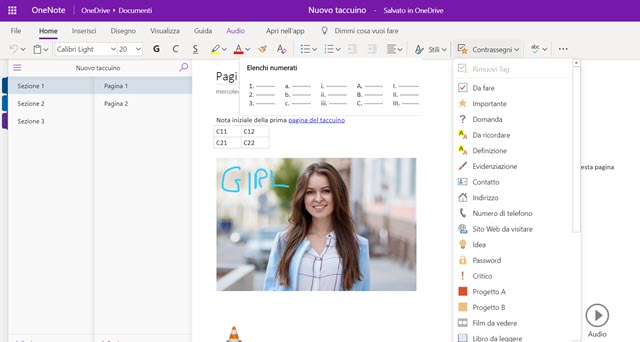
Esistono una gran quantità di contrassegni e di stili di elenchi, inoltre, per registrare l'audio, c'è una scheda apposita e non si usa quella Inserisci come nella app di Windows. Quindi se si apre o si modificano appunti su OneNote, è preferibile farlo con l’app OneNote di OneDrive, piuttosto che con l’app OneNote di Windows 10. In ogni caso, tutte le modifiche fatte con le app, saranno sincronizzate anche con i dispositivi mobili.
ONENOTE SU CELLULARE E TABLET
Dopo aver installato l’applicazione OneNote per il nostro cellulare o tablet, si deve accedere con il nostro account.
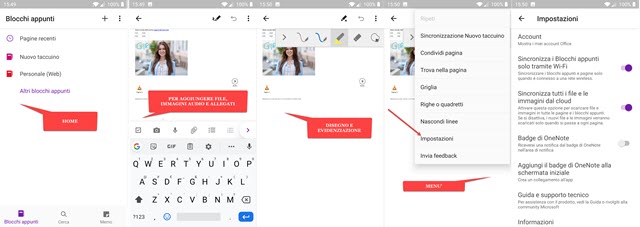
Gli screenshot precedenti si riferiscono alla app OneNote per Android. Nella Home si sceglie il Blocco Appunti, o se se crea uno nuovo, per poi digitarne il contenuto, aggiungervi foto, file, registrazioni audio, allegati e utilizzare gli strumenti di formattazione presenti. In alto c’è il pulsante per aprire la scheda del Disegno. Nel menù si può accedere alle funzionalità della scheda Visualizza per il colore della pagina e per aggiungere righe o quadretti. Sempre dal menù si possono aprire le Impostazioni per scegliere le preferenze di sincronizzazione.
ONENOTE DELLA SUITE OFFICE
Esiste anche una versione a pagamento di OneNote, che viene rilasciata con la Suite Office della Microsoft.
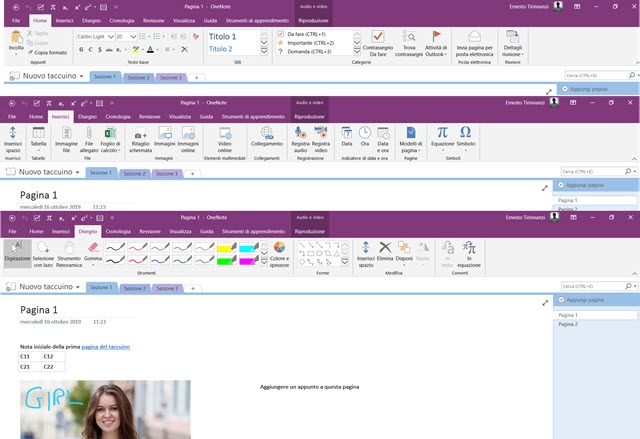
L'interfaccia di OneNote di Office è molto più ricca di quelle della app di Windows e della browser app di OneDrive. Ha tutti gli strumenti di formattazione di Word e si possono aggiungere anche file di Excel. Le Sezioni dei Blocchi di appunti sono suddivise in schede e si possono utilizzare tutti gli strumenti della suite, come l’aggiunta di equazioni e di simboli speciali. In ogni caso, qualsiasi sia la app di OneNote che utilizziamo, se collegati al nostro account, ci sarà la sincronizzazione per poter accedere ai contenuti da tutti i dispositivi.



Nessun commento :
Posta un commento
Non inserire link cliccabili altrimenti il commento verrà eliminato. Metti la spunta a Inviami notifiche per essere avvertito via email di nuovi commenti.
Info sulla Privacy