Come modificare il percorso di archiviazione in Windows per installare i programmi in altre unità e salvarvi documenti, video, foto, musica, programmi tv e giochi
Continuo nel pubblicare articoli inerenti alla liberazione di spazio nella Unità C di Windows che solitamente è più affollata delle altre Unità che hanno delle partizioni molto più voluminose.
Come ho già avuto modo di dire, questo dipende dal fatto che l'Unità C utilizza un disco di memoria del tipo SSD, acronimo di Solid State Drive, senza parti in movimento come accadeva per i dischi a supporto magnetico.
Si tratta di un tipo di memoria che ricorda quella dei cellulari e dei tablet, che è molto performante ma piuttosto costoso. Per questa ragione i produttori ne limitano le dimensioni a vantaggio di altre partizioni, da utilizzare per il salvataggio dei dati. L'Unità C è quella in cui sono inseriti i file di sistema di Windows e in cui finiscono di default i programmi che vengono installati dall'utente.
Il problema è che di default il computer fa finire tutto in quella Unità con il rischio che diventi ben presto così piena, tanto da non avere lo spazio sufficiente per gli aggiornamenti successivi del sistema operativo.
Nei precedenti post abbiamo già visto come liberare spazio in tale unità eliminando i file delle installazioni precedenti di Windows archiviati nella cartella Windows.old. Questo potrebbe non essere sufficiente e allora potremmo cambiare il percorso di raccolte e cartelle di Windows per spostarle dalla Unità C alla Unità D.
In questo modo si collocheranno in altra unità le cartelle Video, Immagini, Musica, Download, Desktop e Documenti. Un ulteriore guadagno di spazio si ottiene spostando dalla Unità C a quella D delle cartelle che le applicazioni dei servizi di cloud installano nel computer per sincronizzarle con quelle presenti nella nuvola.
Abbiamo già visto come procedere con Dropbox, che offre uno strumento nativo per questa operazione, e come procedere con Google Drive e OneDrive, per i quali c'è invece bisogno di scollegare momentaneamente l'account.
Per il momento non ho intenzione di affrontare il tema dei link simbolici che servono a creare collegamenti esterni alla partizione, alternativi ai collegamenti fisici. C'è però un'altra importante modifica al nostro sistema operativo Windows che possiamo fare per rendere meno piena l'Unità C e quindi mantenere intatte le performance del PC.
Dalle Impostazioni del PC possiamo infatti cambiare il percorso di archiviazione predefinito dei nuovi contenuti. Ho pubblicato sul mio Canale Youtube un tutorial su come applicare queste modifiche e alcune delle precedenti.
Si clicca sul pulsante Start per poi andare sulla icona a forma di ruota dentata che apre la finestra delle Impostazioni. Si aprirà la scheda Sistema che è quella in alto a sinistra.

Nella parte alta occorre attivare il Sensore Memoria che libererà spazio automaticamente. Andando sul link sottostante si può liberare memoria manualmente come illustrato in questo articolo.
In questo contesto ci interessa scorrere la pagina verso il basso nella sezione Altre impostazioni di memoria. Si clicca su Modifica il percorso di salvataggio dei nuovi contenuti che aprirà una nuova finestra.
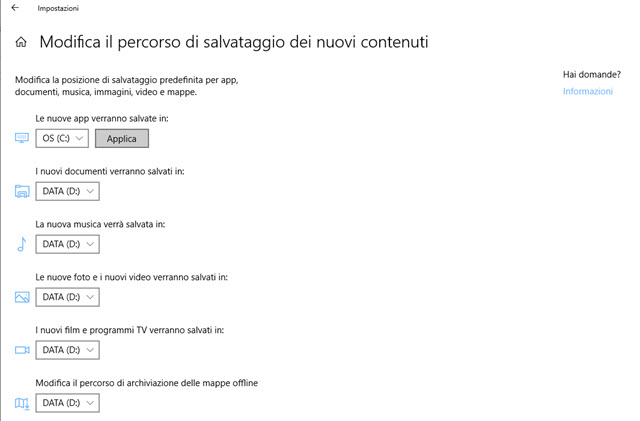
L'opzione di salvataggio predefinita per tutti i contenuti è nella Unità C. In tutti i computer con più partizioni si può scegliere però un'altra unità dal menù verticale. Quando lo si fa si va su Applica per rendere la modifica effettiva.
Quando si cambia la posizione di salvataggio predefinita per i documenti, la musica e le foto, verrà creata nella nuova unità una cartella aggiuntiva con il nome utente in uso in quel momento. In tale cartella verranno create delle sottocartelle, ciascuna delle quali con il nome dei contenuti che vi verranno archiviati.

Verranno create cartelle con i nomi inglesi di Documents, Music, Pictures e Videos. Se si decide di salvare anche le app in una nuova unità, verrà creata la cartella Program Files, con lo stesso nome della cartella presente sull'Unità C in cui finiranno le nuove applicazioni installate dopo aver applicato questa modifica.

Nel momento in cui si installerà un nuovo software, dovrebbe essere visualizzato di default il nuovo percorso nelle finestre di dialogo della installazione. Se il percorso non fosse quello giusto, si potrà comunque modificare andando sul pulsante apposito per selezionare la cartella Programs Files nella nuova unità.



Mi si è presentato un codice di errore che mi impedisce di farlo: 0x80070005 come posso riosolvere,è urgente.
RispondiEliminaIl codice di errore 0x80070005 è anche noto come errore “Accesso negato” e viene visualizzato quando l’utente o il sistema non dispone dei file o delle autorizzazioni necessari per modificare le impostazioni durante l’aggiornamento di Windows.
EliminaDevi usare l'opzione Esegui come amministratore nel momento in cui devi modificare qualche impostazione. Si clicca sopra al pulsante con il destro del mouse per visualizzare tale opzione
@#