Come configurare l'impronta digitale e il PIN per accedere al nostro account Windows del PC senza digitare la password
I sistemi operativi Windows 10 offrono diverse opzioni di accesso al computer, fermo restando che si può sempre lasciare l'accesso libero senza password. Si può entrare tramite il volto, con l'impronta digitale, con un PIN, con una chiave di sicurezza fisica, con una password grafica e con una password alfanumerica.
C'è anche una interessante opzione da utilizzare mediante il bluetooth per bloccare automaticamente il PC quando ci si allontana senza farlo e siamo fuori dalla portata del bluetooth. Per questa impostazione bisogna associare il telefono al computer per poi attivare il Blocco Dinamico nelle Impostazioni. L'associazione del cellulare al computer Windows ci permette anche di trasferire file tra i due dispositivi.
Tutte queste opzioni sono disponibili solo se il computer Windows 10 supporta Windows Hello.In questo post vedremo come configurare l'accesso con l'impronta digitale e con un PIN e come rimuovere una tipologia di accesso. Per queste configurazioni occorre che nel computer ci siano dei sensori per scansionare l'impronta o l'iride dell'occhio. Ovviamente non si è obbligati a utilizzare Windows Hello.
Vediamo all'inizio come configurare l'impronta digitale. Prima di ogni passaggio ci verrà chiesta la conferma attraverso l'opzione di accesso configurata al momento che può essere per esempio la password.
CONFIGURARE IL LOGIN CON L'IMPRONTA DIGITALE
Si va su Start per poi cliccare su Impostazioni nella icona della ruota dentata. Nei laptop il sensore per l'impronte digitali è solitamente ubicato nel touchpad ed è facilmente individuabile. Evidentemente senza questo sensore non sarà possibile configurare l'accesso con l'impronta digitale.
In Impostazioni si clicca su Account -> Opzioni di accesso -> Impronta digitale di Windows Hello.

Verrà visualizzato un pulsante in cui andare su Configura. Nella finestra successiva si clicca su Inizia.

Nella schermata che si apre, dovremo confermare la nostra identità tramite la password, o il PIN, se è stato configurato, quindi si appoggia il dito sul sensore. Si sceglie il dito più semplice da apporre, come quello indice.

Si tocca sul sensore più volte seguendo le indicazioni della finestra che ci consiglia di cambiare angolazione, di spostare il dito un po' a sinistra o di spostarlo un po' a destra. Alla fine del processo, si visualizzerà l'avviso che dalla prossima volta potremo usare l'impronta digitale per sbloccare il computer.
Si può andare su Aggiungi un'altra impronta per poi seguire la stessa procedura per aggiungere l'impronta dell'indice della mano sinistra. Si possono poi aggiungere i due diti medi, e così via così come accade in Android. Dopo questa configurazione, nella schermata di blocco di Windows, basterà apporre sul sensore delle impronte una delle dita aggiunte con la configurazione appena descritta, per accedere al nostro account Windows.
CONFIGURARE IL LOGIN CON IL PIN
Una cosa interessante di Windows 10 è che si può accedere dalla schermata di blocco in più modi diversi. Dopo aver configurato le impronte digitali, si può anche scegliere un PIN numerico da digitare nell'apposito campo.
Si va ancora su Impostazioni -> Account -> Opzioni di accesso. Stavolta si sceglie PIN di Windows Hello.
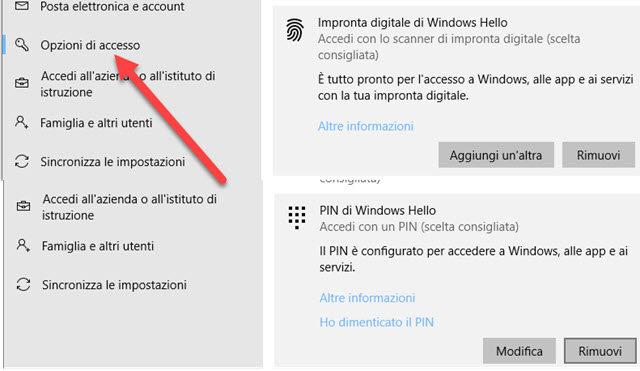
Sia le impronte che il PIN, nel caso fossero stati già configurati, possono anche essere rimossi. Il PIN può anche essere modificato. Facciamo l'ipotesi che il PIN non sia stato ancora configurato.
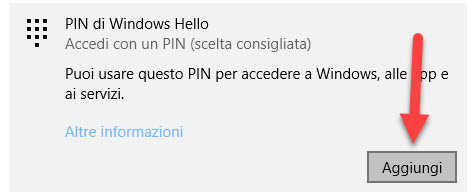
Si clicca su Aggiungi per aprire una finestra in cui veniamo informati che il PIN funzionerà solo nel dispositivo.

Si va su Avanti e, nella schermata successiva, si digita la password del nostro account per poi andare su Accedi. Si aprirà un'altra finestra in cui digitare il PIN. Lo si può scegliere interamente numerico oppure con lettere e simboli. In questo caso, occorre mettere la spunta nel quadratino di controllo. Lo si digita due volte nei rispettivi campi per poi andare su OK. Personalmente ho scelto una sequenza di quattro cifre. Al prossimo avvio di Windows potremo scegliere se accedere con il PIN, digitandolo, oppure entrare apponendo una delle dita configurate con il sensore.


Nessun commento :
Posta un commento
Non inserire link cliccabili altrimenti il commento verrà eliminato. Metti la spunta a Inviami notifiche per essere avvertito via email di nuovi commenti.
Info sulla Privacy