Come ritagliare un video per eliminare le barre nere orizzontali o verticali e adattare il rapporto tra larghezza e altezza della risoluzione del video a quella dello schermo
Il rapporto tra larghezza e altezza di un video ne determina l'aspect ratio ed è un parametro importante per scoprire se il filmato potrà essere correttamente riprodotto da uno schermo o se verranno mostrate delle barre nere verticali o orizzontali.
Lo standard dei vecchi televisori e dei primi schermi del computer era di 4:3, ovvero il rapporto tra larghezza e altezza dello schermo era in quella proporzione definita appunto standard. Da diversi anni però si è affermato il rapporto 16:9 che è universalmente utilizzato per gli schermi di TV e di computer.
Tale rapporto è qualche volta indicato come widescreen. In futuro si sta pensando di allargare ulteriormente lo schermo in rapporto all'altezza e di passare a una proporzione 21:9 che però al momento è ancora piuttosto rara.
Quando si gira un video con un cellulare di gamma medio alta in posizione orizzontale, viene creato un video con un rapporto tra larghezza e altezza di 16:9 perfettamente compatibile con gli schermi del computer e della televisione.
Ci sono però diversi casi in cui abbiamo a che fare con dei filmati che non rispettano affatto il rapporto 16:9 e che vengono riprodotti con delle barre nere orizzontali o verticali, rispettivamente per una larghezza più grande o più piccola dello standard widescreen.
Se queste barre ci danno fastidio, e se vogliamo mantenere le proporzioni per non distorcere il filmato, non resta che effettuare dei piccoli tagli mirati per adattare il video alle giuste proporzioni dello schermo in cui verrà riprodotto. Per i video troppo larghi si dovrà togliere un po' di spazio laterale e per quelli troppo alti un po' di spazio verticale.
Ho pubblicato sul mio Canale Youtube un video che illustra come procedere con il programma Shotcut.
Innanzitutto è bene conoscere quali sono le dimensioni del video su cui operare.
LARGHEZZA E ALTEZZA DEI FOTOGRAMMI DEL VIDEO
Per scoprire le dimensioni di larghezza e altezza di un video con un OS Windows, si clicca sopra al file con il destro del mouse quindi si sceglie Proprietà. Verrà aperta una finestra in cui andare nella scheda Dettagli.

Nella sezione Video si potrà visualizzare il valore in pixel della larghezza e dell'altezza, oltre che il frame rate e la durata del filmato. Si passa quindi a fare una analisi preliminare della modifica da apportare.
Il video di test che ho usato ha risoluzione 2048x1080 come si vede anche dallo screenshot. Si tratta quindi di un video più largo dello standard widescreen che, per l'altezza di 1080 pixel, deve essere di 1920x1080. Dovremo quindi eliminare una parte laterale del video per adattarlo alle giuste proporzioni.
USARE SHOTCUT PER RITAGLIARE I VIDEO
Si fa andare Shotcut quindi si clicca su Elenco Riproduzione e si trascina il filmato su cui agire nella finestra in alto a sinistra. Si aggiunge il video alla Timeline con il drag&drop del mouse. Nel menù si va su Impostazioni -> Modalità video per poi scegliere la risoluzione del video da esportare.
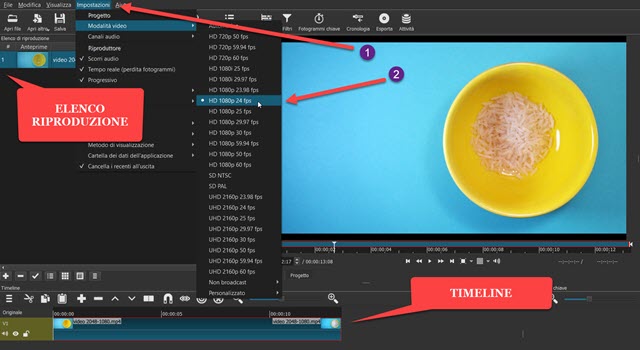
La risoluzione di un video di solito si indica con il valore dell'altezza. Quella più comune per un filmato con aspect ratio di 16:9 è di 1080p ovvero di 1920x1080 pixel. Si sceglie quindi tale risoluzione con un frame rate identico a quello del video originale, nel caso esistesse questa opzione.
Su Shotcut ci sono opzioni di frame rate che vanno da 24fps fino a 60fps. Si può creare anche un progetto di video diverso da quelli di default andando su Personalizzato -> Aggiungi per poi impostare i parametri personali e dare un nome al tipo di progetto. Con il campo del nome vuoto, le impostazioni scelte non saranno memorizzate.
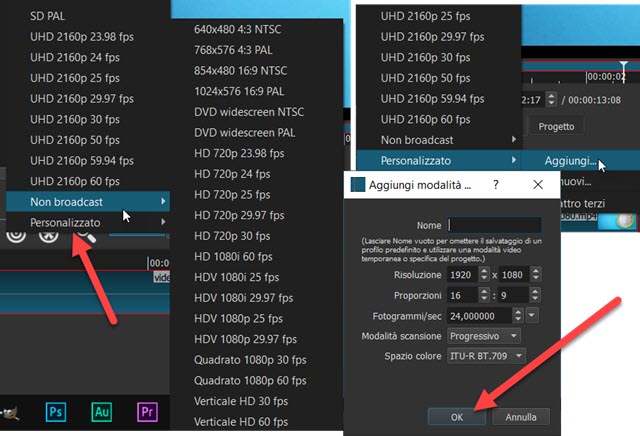
Nella opzione Non Broadcast ci sono anche alte risoluzioni meno comuni come il quadrato o HD verticale.
Se il video non ha il giusto rapporto tra larghezza e altezza rispetto al progetto prescelto, nella Anteprima del video visualizzeremo delle barre nere che, come abbiamo già detto, potranno essere in verticale o orizzontale.
Si va su Filtri per poi cliccare sulla icona del Più. Si sceglie la scheda Video quindi si clicca sul Filtro Ritaglio: sorgente che aprirà una finestra di configurazione con dei cursori e dei numeri su cui intervenire.

Nel caso del video di test utilizzato si possono fare le cose in modo preciso. Innanzitutto decidiamo di eliminare la parte che sta a sinistra che è meno importante della destra. Si fa la sottrazione 2048 - 1920 = 128 per impostare, con il cursore o con il numero, la quantità di pixel da eliminare dalla parte sinistra.
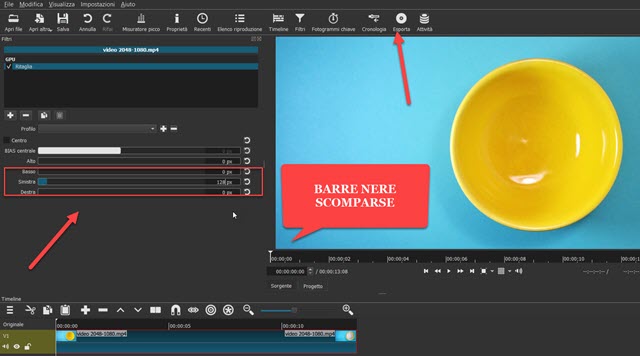
Dopo aver digitato il numero o spostato il cursore, spariranno le barre nere dall'anteprima. Se invece il video fosse troppo alto, p.e. con risoluzione 1440x1080 pixel, dovremo ritagliare una parte in alto e una in basso.
Si imposta la proporzione 1440:x=16:9 per trovare la giusta altezza che è x=810. Dovremo quindi togliere 1080-810= 270 pixel dalla parte alta, dalla parte bassa o da entrambe seguendo la stessa procedura.
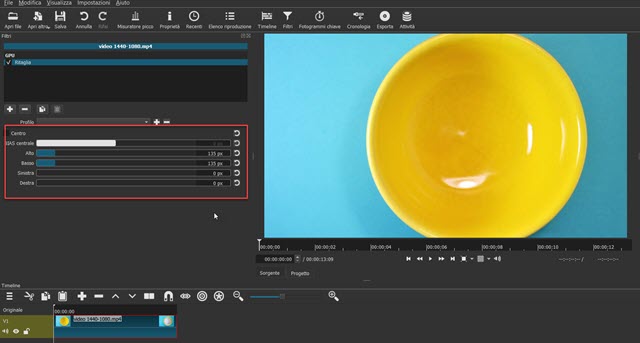
Nello screenshot precedente ho eliminato 135 + 135 = 270 pixel dalla parte alta e dalla parte bassa per eliminare le barre che in questo caso erano verticali e non orizzontali. Per salvare il risultato si va su Esporta e in Assortimento si sceglie p.e. H.264 High Profile per poi andare su Avanzato.
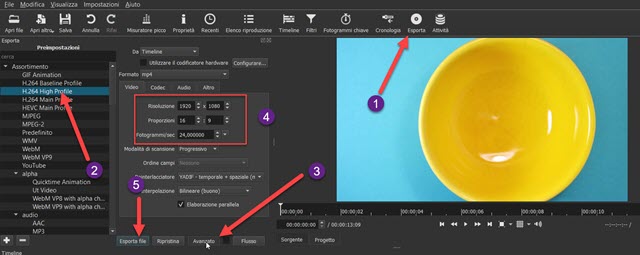
Si controlla che la risoluzione sia quella desiderata e che l'anteprima del video non mostri le barre nere orizzontali o verticali. Si va poi su Esporta File e si sceglie la cartella di output. Dopo aver dato un nome al filmato si va su Salva. Inizierà la codifica del video di cui verrà mostrato l'andamento in percentuale nella finestra Attività.



Nessun commento :
Posta un commento
Non inserire link cliccabili altrimenti il commento verrà eliminato. Metti la spunta a Inviami notifiche per essere avvertito via email di nuovi commenti.
Info sulla Privacy