Come e dove trovare l'informazione che la virtualizzazione hardware sia abilitata o meno nel nostro computer Windows
Quando si parla di virtualizzazione in genere ci si riferisce alla virtualizzazione hardware ovvero alla estrazione di parti dell'hardware per renderle disponibili ai software in forma di risorsa virtuale. Esistono però anche le virtualizzazioni di software, di memoria e di dati.
Tramite la virtualizzazione hardware è quindi possibile installare altri sistemi operativi in partizioni dell'hardware, creando quelle che vengono chiamate le macchine virtuali. Su tali virtualizzazioni potranno essere installati dei software supportati dal sistema operativo aggiunto con la virtualizzazione.
Le CPU più moderne sono dotate di estensioni che permettono loro di aumentare le prestazioni durante l'utilizzo delle macchine virtuali. Tanto per fare un esempio pratico, nel caso sia abilitata la virtualizzazione hardware, in un computer Windows può essere creata una macchina virtuale in cui installare il sistema operativo Linux.
Le risorse del computer verranno gestite da software specifici creati per gestire le virtualizzazioni, come il celebre VirtualBox. Per procedere alla creazione di una macchina virtuale bisogna quindi innanzitutto scoprire se nel nostro computer Windows sia stata o meno abilitata la virtualizzazione.
In questo articolo vedremo appunto come conoscere questo dato, in modo semplicissimo, e utilizzando gli stessi tool messi a disposizione della Microsoft. Ho pubblicato sul mio Canale Youtube un video tutorial che illustra in dettaglio come scoprire se nell'hardware del nostro PC sia stata abilitata la virtualizzazione.
Per ottenere questa informazione, occorre aprire lo strumento Gestione Attività di Windows. Lo si può fare almeno in tre modi diversi. Si può cliccare sulla Barra delle Applicazioni con il destro del mouse per poi scegliere Gestione Attività dal menù che viene mostrato. Un'altra opzione è quella di cliccare sul pulsante Start.
Si digita poi Gestione Attività per poi cliccare sulla app omonima mostrata nei risultati della ricerca.

Una terza possibilità per aprire Gestione Attività è quella di usare la scorciatoia da tastiera Ctrl + Shift + Esc . In tutti e tre i casi verrà aperta una finestra che mostrerà tutte le applicazioni aperte nel PC.

Di solito verrà mostrata in forma compatta. Bisogna quindi cliccare su Più dettagli per passare alla finestra completa di Gestione Attività che è suddivisa in schede. In questo contesto ci interessa quella Prestazioni.
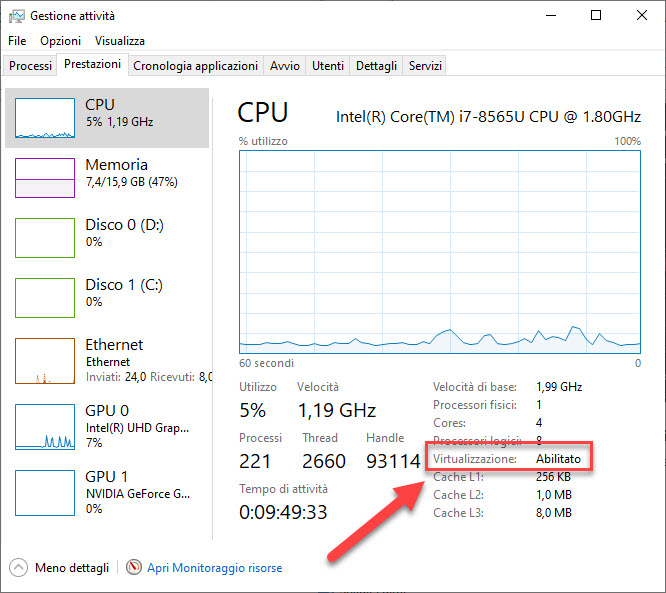
Sulla sinistra della scheda verranno mostrate le prestazioni del PC riguardo a CPU, Memoria, Disco, ecc... Quello che ci interessa è l'informazione in basso a destra con la scritta Virtualizzazione: Abilitato oppure Disabilitato.
Nel caso in cui la virtualizzazione fosse disabilitata ma il processore la supporti, si può accedere al BIOS, o Firmware che dir si voglia, per abilitarla. Ho pubblicato recentemente una guida apposita
all'interno della quale c'è anche un video tutorial che illustra tutti i passaggi da compiere:
C'è da dire che ogni marca e modello di computer ha un BIOS con schede e grafica diverse. Il video è stato realizzato con un computer Lenovo. In ogni caso, se si combina qualche guaio con la modifica del firmware, in tutti i BIOS c'è una opzione per tornare alle opzioni di default per ripristinare lo stato iniziale.
Infine ricordo che, con la virtualizzazione abilitata e con un computer con sistema operativo Windows 10 Pro, è possibile abilitare il Sandbox per installare programmi in una zona protetta del computer. In questo post
è illustrato come procedere per abilitare il Sandbox. All'interno dello stesso c'è anche un video tutorial
Con il Sandbox attivato si possono installare programmi di dubbia provenienza senza rischiare di prendere virus.



Nessun commento :
Posta un commento
Non inserire link cliccabili altrimenti il commento verrà eliminato. Metti la spunta a Inviami notifiche per essere avvertito via email di nuovi commenti.
Info sulla Privacy