Come caricare video su Instagram dal PC usando l'emulatore Android BluStacks. Con la stessa procedura si possono postare anche le immagini.
Instagram è nato come applicazione per il dispositivo mobile iPhone per poi essere supportata anche da Android. Da diverso tempo si può accedere al nostro account Instagram anche da computer con le stesse credenziali usate da cellulare.
Con i dispositivi desktop però si possono solo scorrere i contenuti pubblicati dagli utenti di cui siamo followers ma non si possono pubblicare foto o video presenti nel computer.
Per postare le foto presenti nel PC, abbiamo già visto come risolvere in modo brillante attraverso il tool Ispeziona di Chrome. Per i video la soluzione non è altrettanto semplice ma esiste.
Nei computer Windows 10 di può installare Instagram come applicazione dal Microsoft Store. Si può cliccare sul link precedente oppure digitare Instagram nel campo di ricerca del Microsoft Store, per poi andare su Installa e successivamente su Avvia. Dopo aver effettuato l'accesso con email e password, ci accorgeremo subito che non esiste il pulsante del Più, in basso al centro, che ci permette di caricare foto e video.
Possiamo andare sul pulsante della macchina fotografica per creare una storia con la fotocamera e con il microfono del computer ma non si può pubblicare un video già esistente sul PC. Vedremo come risolvere con l'emulatore di Android BlueStacks di cui ho già mostrato la procedura di installazione e di utilizzo.
Ho pubblicato sul mio Canale Youtube la guida per pubblicare video su Instagram dal PC.
Se ancora non lo si è fatto, si ottiene BlueStacks cliccando sul pulsante Scarica BlueStacks della sua Home, quindi lo si installa facendo un doppio click sul file .exe e si seguono le istruzioni del post linkato sopra.
Si può decidere di emulare uno dei dispositivi mobili mostrati di default come Google Pixel 2XL, OnePlus 3T, OnePlus5, Samsung Galaxy S8 Plus, Xperia XZ. Si può anche decidere di emulare un dispositivo mobile diverso, scegliendone marca e modello, dopo essere andati su Personalizzato in Impostazioni -> Avanzate.
Dovremo accedere a BlueStacks con un account Google e potremo installare tutte le applicazioni che vogliamo dal Google Play Store. In questo contesto ci serve installare Instagram da Google Play Store.
Le app installate verranno mostrate nella Home di BlueStacks. In basso ci sono anche app preinstallate.
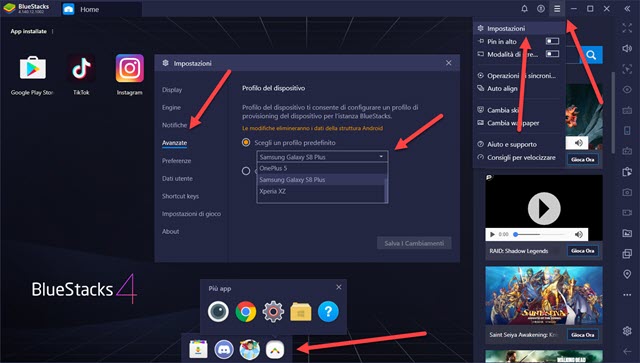
Nella Home è presente di default il pulsante per aprire il Google Play Store, in cui cercare le app da installare, con la stessa procedura seguita in un dispositivo mobile Android. Dopo aver installato Instagram, ci si clicca sopra. Verrà aperta un'altra scheda in cui accedere. La scheda prenderà un aspetto del tipo portrait, diventando del tutto simile a quella del cellulare emulato. Si accede con le nostre credenziali visualizzandone i contenuti.
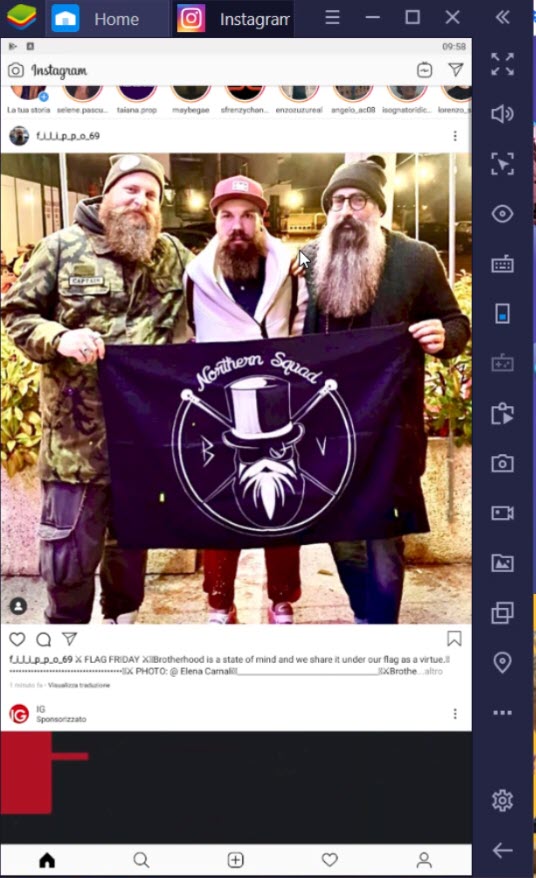
In basso è visibile al centro il pulsante del Più per caricare foto e video dalla Galleria di Android.
Il prossimo passaggio sarà quindi quello di caricare sulla Galleria dell'emulatore di Android il video da postare su Instagram. Torniamo quindi nella scheda Home e, nel pulsante Più app, si sceglie Gestore multimedia. Verrà aperta un'altra scheda in cui andare su Importa da Windows.
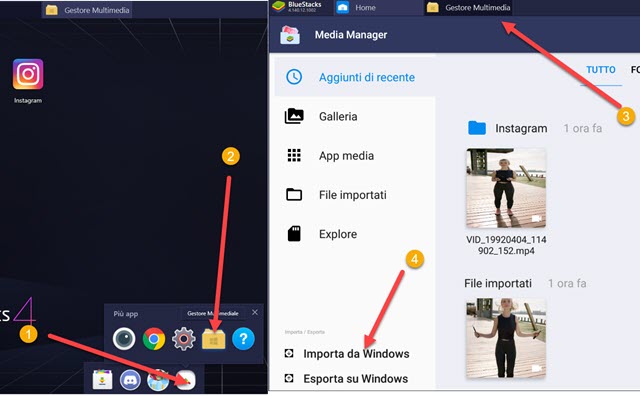
Verrà aperto Esplora File di Windows in cui selezionare il video che sarà aggiunto alla Galleria dell'emulatore di Android. Si apre ancora Instagram quindi si va sulla icona del Più e si sceglie il video nella scheda Galleria.
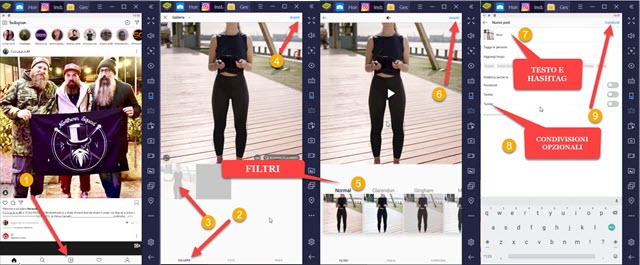
Nella finestra successiva si possono applicare i Filtri di Instagram come se si fosse su un cellulare. Si va ancora su Avanti per poi digitare la descrizione del video e aggiungere degli hashtag. Opzionalmente possiamo taggare delle persone e aggiungere il luogo in cui è stato girato il video. Più in basso, si può scegliere di pubblicare il video anche su Facebook, Twitter e Tumblr. Per poterlo fare occorre connetterci con i nostri rispettivi account.
Si va poi su Condividi e si attende che il video venga completamente caricato ed elaborato.
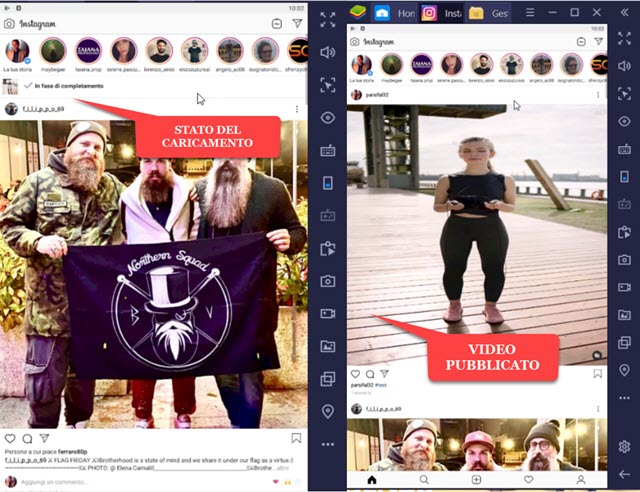
Alla fine del processo, il video verrà mostrato nella Timeline e potrà essere visto dai nostri followers. Concludo ricordando che, con l'emulatore di Android BlueStacks, possono essere caricate anche le immagini, seguendo la stessa procedura, come alternativa all'uso di Ispeziona Elemento di Google Chrome.



Nessun commento :
Posta un commento
Non inserire link cliccabili altrimenti il commento verrà eliminato. Metti la spunta a Inviami notifiche per essere avvertito via email di nuovi commenti.
Info sulla Privacy