Come confrontare documenti di Word, Excel e di LibreOffice per accettare o meno le modifiche delle revisioni singolarmente o tutte insieme
Quando si lavora in un team ad uno stesso documento, ci può essere la necessità di confrontare le versioni dopo le modifiche apportate dai vari elementi della squadra in fase di revisione.
Pensate per esempio a una squadra di sceneggiatori che limano le battute dei vari personaggi o a un caporedattore che deve revisionare gli articoli dei giornalisti prima di mandarli in stampa.
Anche nel campo della didattica può essere utile il confronto dei documenti tra studenti che hanno ricevuto il compito di creare una tesina in gruppo. Pure il docente può avere la necessità di confrontare dei lavori dei propri studenti per fare delle verifiche.
Persino lo scrittore, professionista o dilettante che sia, probabilmente avrà nel suo hard disk diverse copie dei capitoli del libro che sta scrivendo senza avere più la certezza di quale sia la copia revisionata da mandare all'editore.
I moderni Word Processor che vengono usati per scrivere documenti di testo formattato, hanno delle funzionalità che ci consentono di confrontare due o più versioni di un documento per visualizzarne le modifiche applicate.
In questo articolo vedremo come procedere con le funzionalità Word della Suite Office della Microsoft. Tali funzioni esistono però anche su Excel e ci permettono pure di confrontare due file di fogli elettronici.
Alternativamente a Word, si può usare il gratuito e multipiattaforma LibreOffice, per confrontare due documenti nel suo formato nativo ODT ma anche nel formato DOCX tipico di Word.
Ho pubblicato sul mio Canale Youtube una guida su come confrontare due documenti con entrambi i programmi.
Iniziamo a vedere come mettere a confronto due documenti con Word.
CONFRONTARE DUE FILE CON WORD
Si fa andare Word quindi si apre un Documento Vuoto, oppure quello originale da confrontare con uno revisionato. Si sceglie la scheda Revisione per poi andare su Confronta -> Confronta...

Verrà aperta una finestra in cui cliccare sulle icone delle cartelle per selezionare i file originale e revisionato.
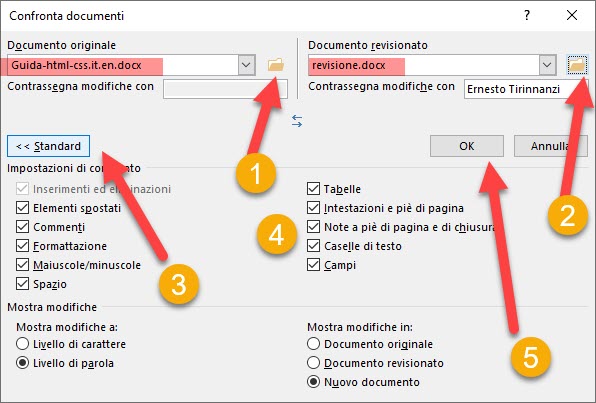
Le modifiche vengono contrassegnate di default con il nome di chi le ha aggiunte. Cliccando sul pulsante Altro, questo cambierà la dicitura in Standard e verranno mostrate tutte le opzioni di confronto. Di default vengono selezionati tutti gli elementi, ma l'utente può scegliere di confrontarne solo alcuni scegliendoli tra: Elementi spostati, Commenti, Formattazione, Maiuscole / Minuscole, Spazio, Tabelle, Intestazioni a piè di pagina, Note a piè di pagina e di chiusura, Caselle di testo e Campi.
Più in basso si può scegliere se mostrare le modifiche a livello di parola o a livello di carattere. Infine ci sono tre opzioni per mostrare le modifiche nel 1) Documento originale, nel 2) Documento Revisionato o in un 3) Nuovo Documento. Si va su OK e si attende che il programma apra un nuovo documento (opzione 3).
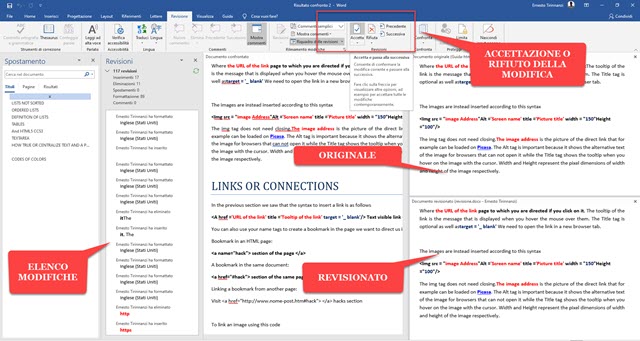
I due documenti verranno mostrati in tre finestre. Nelle due poste una sopra all'altra, verranno mostrati il documento originale e quello revisionato. Nell'area centrale si creerà un nuovo documento in cui accettare o meno le modifiche apportate nel corso della revisione. Sulla sinistra si visualizzerà l'elenco delle modifiche al documento.
Facendo un doppio click su una singola modifica, il documento originale e quello revisionato, mostreranno nella parte alta quello che era l'originale e quello che è stato modificato. L'utente può andare su Accetta o Rifiuta nel menù per accettare o meno la modifica che abbiamo selezionato che verrà applicata al documento al centro.

Per velocizzare il confronto si può andare su Accetta e passa alla successiva o addirittura su Accetta tutte le revisioni. Si possono visualizzare le modifiche anche andando su Precedente e Successiva. Simmetricamente si può scegliere Rifiuta, Rifiuta e passa alla successiva e Rifiuta tutte le revisioni con ovvio significato.
Dopo aver scorso e approvato o meno le modifiche, si salva il documento con le revisioni approvate andando su File -> Salva con nome per poi selezionare cartella di destinazione, dare un nome al file e andare su Salva.
CONFRONTARE DUE DOCUMENTI CON LIBREOFFICE
LibreOffice è un programma gratuito che può essere installato su tutti i sistemi operativi. È suddiviso in varie applicazioni alternative a quelle di Microsoft Office. Quella che si può usare al posto di Word è Documento Writer. Il suo formato nativo è ODT ma è in grado di gestire i documenti anche nei formati DOCX di Word.
Si fa andare LibreOffice quindi, nella prima schermata, si sceglie Documento Writer per aprirne l'interfaccia. Si va su File -> Apri quindi si seleziona il documento originale che verrà mostrato nell'Editor.
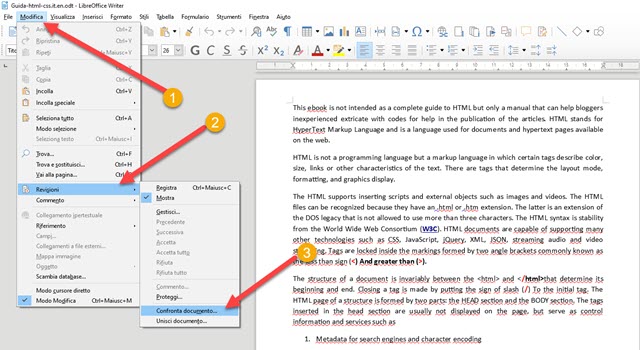
Con Documento Writer di LibreOffice si può aprire un documento originale in formato ODT ma anche in formato DOCX di Word. Successivamente si va su Modifica -> Revisioni -> Confronta Documento.
Si aprirà Esplora File (OS Windows) in cui selezionare il documento da confrontare per poi andare su Apri.
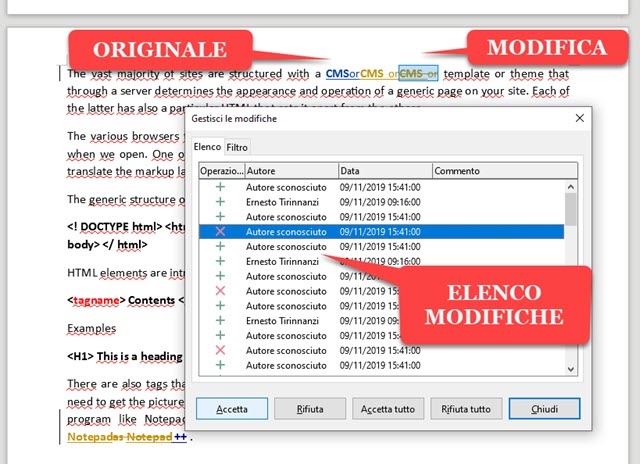
Verrà mostrata una finestra popup con l'elenco delle modifiche apportate al documento insieme al suo autore, quando fosse possibile individuarlo. Selezionando con il mouse una modifica, il documento scorrerà fino al punto in cui è stata applicata. Nel documento verrà mostrata la situazione originale e quella modificata.
L'utente può andare su Accetta, per cancellare la parola o frase o carattere originale e sostituirli con quelli modificati. Si può andare anche su Accetta tutto o su Rifiuta tutto con ovvio significato. Quando le modifiche sono state accettate o rifiutate, si va su Chiudi nella finestra. Si salva il documento andando su File -> Salva con nome. In Esplora File (OS Windows) si sceglie la cartella di output, si dà un nome al file quindi si va su Salva.

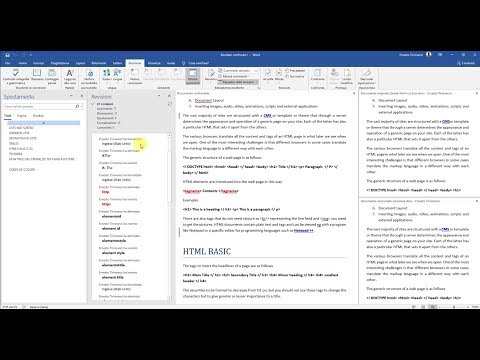

Nessun commento :
Posta un commento
Non inserire link cliccabili altrimenti il commento verrà eliminato. Metti la spunta a Inviami notifiche per essere avvertito via email di nuovi commenti.
Info sulla Privacy