Come usare la scheda Edit del programma gratuito e multipiattaforma di Video Editing DaVinci Resolve per montare le clip e le foto e realizzare i video
DaVinci Resolve è un eccellente programma di video editing che ha una versione gratuita fornita di numerosissimi strumenti per operare delle modifiche sui file di filmati, immagini e audio aggiunti a un progetto.
Sono disponibili pure molti effetti e filtri anche se, per usarli tutti, bisognerebbe acquistare la versione di DaVinci Resolve a pagamento. Il programma si può installare su Windows, Mac e Linux dopo aver comunicato alcuni nostri dati come nome, cognome, città e e indirizzo email.
Nel momento in cui scrivo questo post, la versione più aggiornata è la 16.1.1, che ha una interfaccia suddivisa in 7 schede. In realtà nella prima schermata di DaVinci Resolve si deve scegliere un progetto, a cui stiamo già lavorando e che abbiamo salvato, oppure andare su New Project, dare un nome allo stesso, per poi cliccare su Create. Si aprirà l'interfaccia operativa di DaVinci Resolve con le schede Media, Cut, Edit, Fusion, Color, Fairlight e Deliver. Si apre di default la scheda Cut in cui opzionalmente procedere al ritaglio dei video necessari al nostro progetto. In altri articoli abbiamo già visto come p.e. aggiungere effetti audio e inserire transizioni.
In questo articolo mi occuperò esclusivamente di quelle che sono le funzionalità di base della scheda Edit. Vedremo cioè come importare i file video e di immagine, come visualizzarne l'anteprima, come aggiungerli alla Timeline, come ridimensionarne la durata, come spostarli e come scollegarli dal loro audio.
Vedremo inoltre come usare le Flag e i Marker per organizzare meglio il lavoro e come inserire clip all'interno di altri video. Mostrerò anche come personalizzare la Timeline e come usarne i pulsanti di cui dispone.
Ho pubblicato sul mio Canale Youtube un tutorial su come usare le funzioni della scheda Edit di DaVinci.
Il video tutorial dura quasi mezzora e non posso pubblicare una versione testuale integrale vista la lunghezza. Mi limiterò quindi a una descrizione sintetica degli argomenti trattati, aiutandomi anche con screenshot e grafica.
Nella scheda Edit sono visibili in alto alcuni pulsanti su cui cliccare per illuminarli o meno. Quando sono illuminati, verrà mostrata la finestra a cui si riferiscono. Si potrà scegliere la visualizzazione più confacente a quelle che sono le esigenze del momento. I pulsanti presenti sono Media Pool, Effects Library, Edit Index, Sound Library, Mixer, Metadata e Inspector. Per iniziare occorre che sia visibile la finestra Media Pool in cui trascinare i file.
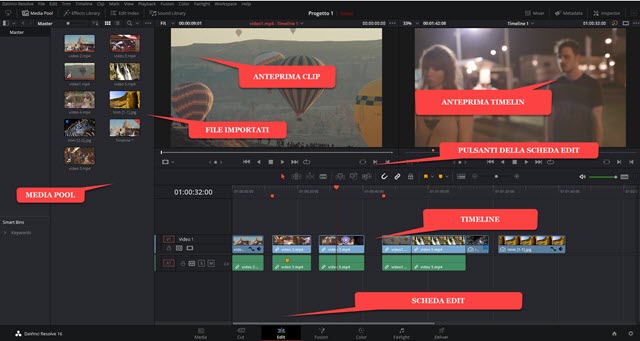
I video e le immagini poi possono essere trascinati nella Timeline con il drag&drop del mouse. Prima di iniziare le modifiche, è opportuno andare nel menù su DaVinci Resolve -> Keyboard Customization per scoprire alcune delle scorciatoie da tastiera più utili. Quelle fondamentali sono Ctrl + C per copiare, Ctrl + V per incollare, Ctrl + Z per cancellare l'ultima modifica e Ctrl + Shift + Z per ripetere il passaggio.
PERSONALIZZAZIONE DELLA TIMELINE
Tutte le finestre di DaVinci Resolve possono essere ridimensionate per una visualizzazione ottimale del layout di lavoro. Lo si può fare anche con la Timeline mediante lo Zoom e il tipo di visualizzazione che preferiamo.

Si può infatti scegliere una visualizzazione più compatta, per avere più spazio, e si può settare la dimensione delle tracce audio e video, sempre per ottimizzare il layout. Quando si aggiunge un video alla Timeline, si creeranno due tracce, una per il video posta in alto e una per l'audio posta in basso. Nelle tracce sono presenti dei pulsanti. Con quello del lucchetto si possono impedire modifiche alla traccia, con quello quadrato si nasconde il video mentre con i pulsanti S e M, presenti nella traccia audio, rispettivamente si riproduce o si rende muto solo il suo audio.
Per ridurre la durata di un video, lo si seleziona cliccandoci sopra con il sinistro del mouse. Assumerà un bordo di colore rosso. Si porta il mouse in prossimità dell'inizio o della fine della clip in modo da prendere la forma di una parentesi. Si potrà scorrere lungo la timeline per eliminare o una porzione iniziale di video o una finale.
Dei video potremo solo diminuirne la durata. Le immagini invece vengono aggiunte alla Timeline con una durata di default di 5 secondi che potranno essere diminuiti con lo stesso meccanismo ma anche aumentati.
PULSANTI DELLA TIMELINE
Si possono creare altre tracce alla Timeline semplicemente posizionando un video o una immagine sopra alla tracce preesistenti. Si possono anche aggiungere tracce video e tracce audio cliccando con il destro del mouse

rispettivamente sopra e sotto le tracce esistenti per poi andare su Add Track. Nel caso di tracce audio si può scegliere una traccia mono, stereo o personalizzata. Sopra alla Timeline sono presenti diversi pulsanti.
Di default è selezionato il primo strumento a forma di freccia, che è quello del Selection Mode. Con quel pulsante attivo, cliccando su una clip, si selezionerà. I pulsanti Trim e Dinamic Trim Mode servono per tagliare le clip.

Gli altri pulsanti hanno tutti delle funzionalità specifiche:
- Blade Edit Mode per dividere le clip cliccando nel punto in cui viene visualizzata la lametta da barba.
- Insert Clip per inserire la clip selezionata nelle Media Pool nel punto in cui è posizionato il cursore.
- Overwrite Clip per sovrascrivere con la clip selezionata tutto quello che sta a destra del cursore
- Replace Clip per rimpiazzare la clip della Timeline con quella selezionata nella Media Pool
- Snapping è il pulsante a forma di calamita che ci permette di inserire le clip in modo perfettamente adiacenti. Basterà avvicinarle per farle attrarre dalla clip alla loro destra o alla loro sinistra.
- Linked Selection è un pulsante che, se illuminato, non permette di spostare separatamente le tracce video dalle corrispondenti tracce audio. Se deselezionato, si potrà scollegare l'audio dal video.
- Flags permette di aggiungere dei commenti alle singole clip per organizzare meglio il lavoro. Andando con il destro del mouse su Smart Bins si potrà aggiungere una Smart Bin con la Proprietà Flag per racchiudere in una stessa cartella tutte le clip a cui abbiamo assegnato la stessa flag. Le bandiere sono disponibili in diversi colori. Dopo aver dato il nome alla Smart Bin, vi si visualizzeranno solo le clip con quella flag.
- Markers permette di aggiungere dei marcatori alla Timeline o alle singole clip, con dei commenti su lavori da compiere sul progetto. Anche i Marker hanno diversi colori. Sia le Flag che i Marker si possono eliminare selezionandoli e andando sul tasto
Canc . Per aggiungere un marker alla Timeline occorre deselezionare tutte le clip. Il Marker invece verrà aggiunto alla clip se selezionata cliccandoci sopra.
CONCLUSIONI
Dopo aver selezionato una clip in una traccia, se si va su Inspector, potremo modificare il suo aspetto agendo sulla scheda Video e sulla scheda Audio. Se aggiungessimo dei Filtri sarà presente un'altra scheda, p.e. OpenFX, con cui configurare gli effetti della libreria. Nella scheda Video ci sono le sezioni Composite e Transform.
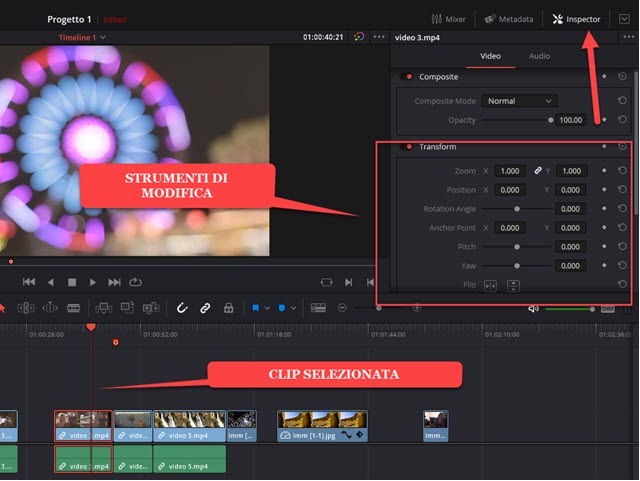
Agendo sui cursori della sezione Transform, si può applicare lo zoom alla clip, ruotarla, traslarla o cambiarle di prospettiva. In alto a destra, con l'Inspector spento, c'è una icona con cui scegliere se visualizzare una sola anteprima o due player. Con due anteprime video, in quella più a sinistra si potrà riprodurre una singola clip, cliccandoci sopra nella Media Pool, mentre in quella sulla destra, si visualizzerà l'anteprima della Timeline.
Infine si può usare il tasto dello Spazio per far riprodurre un video e per fermarne la visualizzazione. È anche possibile usare i tasti J , K e L rispettivamente per far andare indietro, fermare e far andare avanti un video. Per una visualizzazione a tutto schermo, si possono usare i tasti di scelta rapida Ctrl + F e, per uscire dalla visualizzazione a tutto schermo, andare su ESC oppure sulla apposita icona visualizzata nella parte bassa.



Nessun commento :
Posta un commento
Non inserire link cliccabili altrimenti il commento verrà eliminato. Metti la spunta a Inviami notifiche per essere avvertito via email di nuovi commenti.
Info sulla Privacy