Come aggiungere e personalizzare l'effetto Film Damage con DaVinci Resolve per trasformare un video in un filmato con uno stile da vecchio film
I film prodotti nel secolo scorso, prima dell'avvento della digitalizzazione, venivano salvati in pellicole che spesso si usuravano mostrando delle imperfezioni che però sono diventate anche uno stile.
Sicuramente avrete visto dei video o delle clip realizzate nel nostro tempo ma che sembrano estratte da un film degli anni sessanta del secolo scorso. Con i Video Editor si possono infatti aggiungere degli effetti a un filmato per farlo assomigliare a un vecchio film.
Abbiamo già visto come procedere in questo senso con l'editor gratuito Shotcut per Windows, Mac e Linux. In questo articolo mostrerò come aggiungere tali effetti con DaVinci Resolve, altro editor video gratuito e multipiattaforma, molto più evoluto di Shotcut e con parecchie opzioni di personalizzazione degli effetti.
Ricordo che per installare tale software, si apre la sua homepage nel sito di BlackMagic Design, per poi andare sul pulsante Scarica. Si aprirà una pagina con due opzioni di download. Si sceglie quella gratuita di sinistra perché quella sulla destra, DaVinci Resolve Studio, è a pagamento. Al momento il programma è arrivato alla versione 16. Si va sul pulsante relativo al nostro sistema operativo per visualizzare una nuova finestra.
Dovremo inserire i nostri dati tra cui nome, cognome, paese e città di residenza, oltre a un indirizzo email. Si va quindi in basso a destra su Registrati & Scarica. Gli utenti Windows scaricheranno un file ZIP che dovrà essere scompattato cliccandoci sopra con il destro del mouse per poi scegliere Estrai Tutto.
Gli stessi utenti faranno poi un doppio click sul file .exe per poi seguire le finestre di dialogo del wizard di installazione. All'apertura del programma, potrebbe essere chiesto più volte il consenso all'accesso al firewall di Windows. Nella prima interfaccia si va su New Project, si dà un nome al progetto quindi si va su Create.
Verrà finalmente aperta l'interfaccia principale di DaVinci Resolve con le sue sette schede Media, Cut, Edit, Fusion, Color, Fairlight e Deliver. Di default, il programma si apre nella scheda Cut, che in questo contesto non ci interessa. Si sceglie quindi la scheda Edit e si controlla che sia illuminato il pulsante Media Pool.
Se non lo fosse, ci si clicca sopra per visualizzare la finestra della Media Pool, in cui trascinare il video o le clip su cui operare. Se venisse visualizzata una finestra di dialogo, si clicca su Change per uniformare il frame rate di DaVinci Resolve con quello del primo video importato. Il video poi su trascina nella Timeline, in cui si creeranno due tracce separate, la traccia video e la traccia audio a cui applicare gli effetti desiderati.
Ho pubblicato sul mio Canale Youtube un tutorial su come applicare ai video gli effetti da vecchio film.
Si illumina il pulsante Effects Library per poter visualizzare l'elenco di tutti gli effetti disponibili.
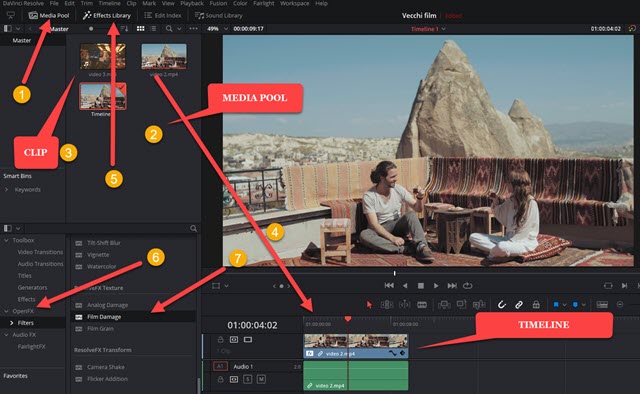
Nella finestra di tale Libreria si va su Toolbox -> OpenFX -> Filters. Alcuni di questi filtri sono disponibili solo per la versione a pagamento. Quello che ci interessa in questo contesto è Film Damage che può essere usato anche con la versione gratuita del programma. Tenendo premuto il sinistro del mouse, si trascina nella traccia video.
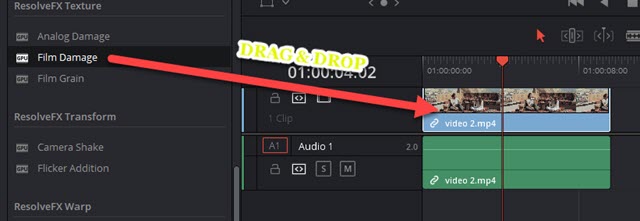
Dopo averlo fatto, l'anteprima del video visualizzata nel player verrà modificata con le impostazioni di default dell'effetto. Possiamo personalizzare tali impostazioni, secondo il nostro gusto, andando in alto a destra. Si illumina il pulsante Inspector per visualizzarne la finestra. Nelle tre schede Video, Audio e OpenFX si sceglie quest'ultima. Si può applicare o disapplicare l'effetto cliccando sul cursore che fa da interruttore.
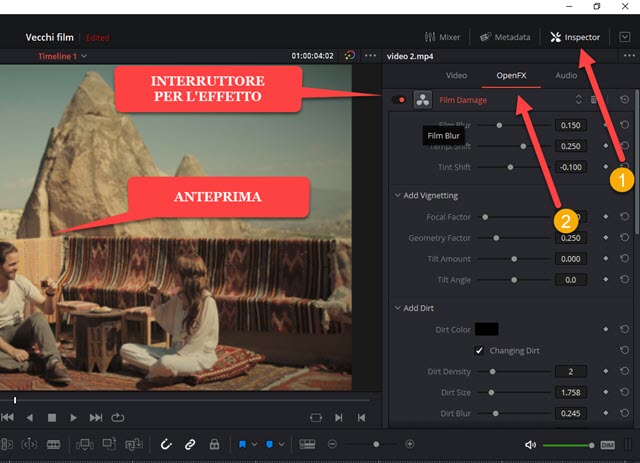
Nella scheda Film Damage ci sono varie sezioni, ciascuna di esse con i cursori per impostare un diverso valore del parametro a cui si riferiscono. Le prime tre sono 1) Film Blur per scegliere il livello di sfocatura, 2) Temp. Shift per la temperatura del colore, usata dai fotografi, che si misura in gradi Kelvin e che deriva da dei concetti di meccanica quantistica, 3) Tint Shift per cambiare il colore predominante dello sfondo.
Nella sezione Add Vignetting si aggiunge quella che viene chiamata Vignettatura, usata anche per per le immagini, ovvero un oscuramento delle parti esterne del video e una maggiore illuminazione di quella centrale.
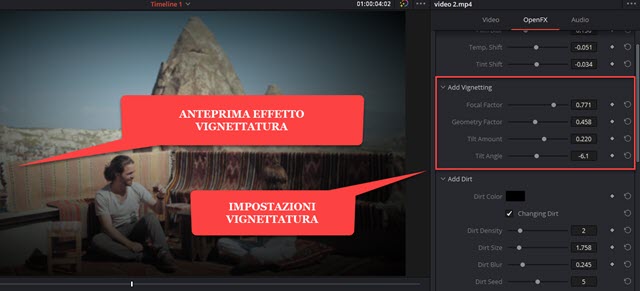
In tale sezione si può agire sui quattro cursori Focal Factor, Geometry Factor, Tilt Amount, Tilt Angle per scegliere la quantità, la forma e il valore e l'angolo dell'inclinazione della vignettatura.
Nella sezione Add Dirt si aggiunge della "sporcizia" al video. Si può scegliere il colore di tale sporcizia cliccando su Dirt Color che aprirà una tavolozza dei colori, di default impostata sul Nero.
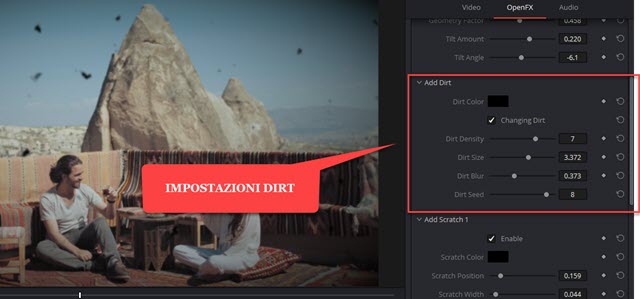
In tale sezione ci sono i cursori per impostare la densità della sporcizia (da 0 a 10), la sua dimensione, la sua sfocatura (blur) e il numero dei semi (seed da 1 a 10) ovvero la tipologia della sporcizia.
In Add Scratch 1 si può aggiungere un graffio al video. C'è la possibilità anche di aggiungere altri graffi personalizzati andando in Add Scratch 2, Add Scratch 3, ecc e mettendo la spunta su Enable.
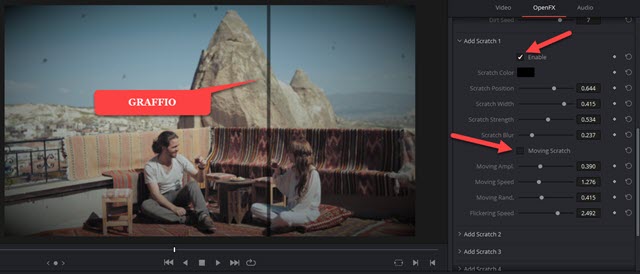
Si può scegliere il colore del graffio, di default è di colore nero. Più in basso, nella prima serie di cursori, si imposta la posizione del graffio, la sua larghezza, la sua nettezza e la sua sfocatura. Il graffio però si può anche farlo muovere nello schermo mettendo la spunta sul quadratino di controllo Moving Scratch.
In questo caso il graffio non avrà una posizione predefinita ma si sposterà nello schermo. Più in basso ci sono i cursori per impostare questo movimento. Servono rispettivamente per scegliere ampiezza, velocità, casualità e velocità del tremolio del graffio. Infine in Global Blend c'è il cursore per scegliere la quantità di effetto Film Damage da applicare. Spostando il cursore tutto a sinistra si sceglie la massima quantità (di default).
Per salvare il video così modificato, si va nella scheda Deliver, ultima a destra. In Filename si digita il nome del file da salvare. Si clicca poi su Browse in Location per scegliere la cartella di output. Più in basso si sceglie in formato (p.e. MP4) e opzionalmente si modificano altre impostazioni del video come risoluzione e frame rate.
Si clicca sul pulsante Add to Render Queue per aggiungere il lavoro di codifica nella finestra dei Jobs in alto a destra. Si va infine su Start Render per iniziare la codifica del video modificato con gli effetti da vecchio film.



Nessun commento :
Posta un commento
Non inserire link cliccabili altrimenti il commento verrà eliminato. Metti la spunta a Inviami notifiche per essere avvertito via email di nuovi commenti.
Info sulla Privacy