Come installare l'emulatore di Android BlueStacks per Windows e Mac che permette di avere nel computer un dispositivo mobile con cui accedere a app e giochi di Android
Usare cellulare e tablet per applicazioni e giochi è ormai una abitudine consolidata per la gran parte della popolazione mondiale. Per certe applicazioni e determinati giochi però stare comodamente seduti al computer con mouse, tastiera e eventualmente una console, ci consente una esperienza utente molto migliore.
Inoltre alcuni modelli di cellulare non supportano determinate applicazioni o giochi perché richiedono prestazioni disponibili solo nei dispositivi mobili di fascia alta rilasciati da poco tempo.
Per questa ragione sono nati degli emulatori del sistema operativo Android che permettono una virtualizzazione ovvero un procedimento per creare una sezione del computer in cui far girare un altro sistema operativo.
Quindi una prima specifica che deve soddisfare un computer per poter installare degli emulatori, è quella di avere la virtualizzazione abilitata. Per poterlo fare si deve accedere al BIOS o firmware. I computer più moderni hanno la virtualizzazione hardware abilitata di default. Si può controllare se esiste questa funzionalità seguendo le istruzioni di questo post. Ci sono almeno una dozzina di emulatori Android, ognuno con le sue caratteristiche.
Quello più utilizzato e performante è sicuramente BlueStacks che può essere installato su Windows e su MacOSX. I suoi sviluppatori assicurano che sia 6 volte più veloce del Samsung Galaxy S9. Al momento è installabile la versione 4 che crea un emulatore con il sistema operativo Android Nougat 7.1.2.
BlueStacks è stato già scaricato da oltre 300 milioni di persone, soprattutto per giocare su PC e su Mac con i giochi presenti in Android. Può però essere usato per funzionalità diverse dai giochi, visto che sono possibili sinergie tra computer e dispositivi mobili che permettono di fare dal desktop cose difficili da fare da cellulare.
Ho pubblicato sul mio Canale Youtube tutta la procedura per l'installazione e il primo avvio di BlueStacks.
Dopo aver aperto la Home del programma, si controlla che in alto a destra sia stata automaticamente selezionata la lingua italiana. Si clicca quindi sul pulsante Scarica BlueStacks per il download nel computer un file in formato .exe (OS Windows). Ci si fa sopra un doppio click per poi seguire le finestre di dialogo per l'installazione.
Nella prima schermata si controlla che ci sia la spunta su Accetta licenza software. Di default BlueStacks viene installato nella Unità C del computer. Per cambiare percorso, si va su Personalizza installazione. In questo modo si potrà installare in una Unità diversa e quindi salvaguardare lo spazio libero nella Unità C.
Si va su Installa Ora e si attende la fine del download dei file necessari. Seguirà l'installazione del programma e il primo avvio dello stesso. Se si visualizzasse un messaggio di errore dovuto alla mancata disattivazione di Hyper-V, occorre procedere in questo modo. Si apre il Pannello di Controllo e si va su Programmi.
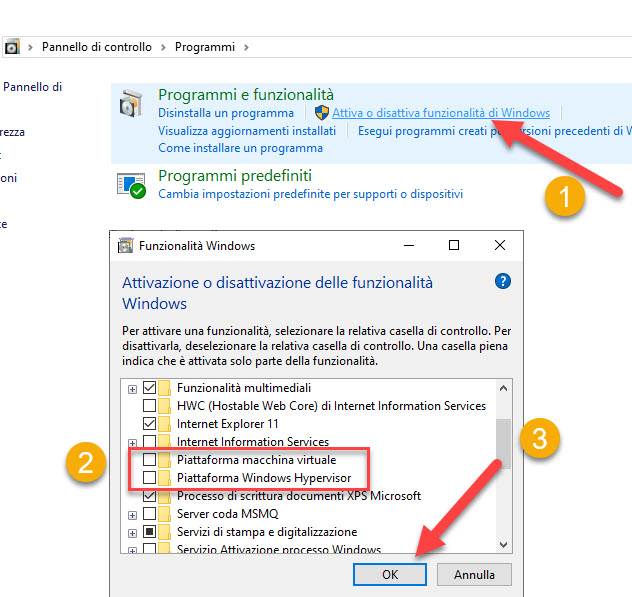
Si clicca su Attiva o disattiva funzionalità di Windows che aprirà una piccola finestra. Si toglie la flag a Piattaforma macchina virtuale e a Piattaforma Windows virtuale. In altre versioni di Windows 10, le caselle da cui togliere la flag potrebbero essere Hyper-V e Windows Hypervisor Platform.
Occorre anche andare su Impostazioni -> Aggiornamento e Sicurezza -> Sicurezza di Windows -> Protezione da virus e minacce -> Protezione Ransomware -> Gestisci protezione Ransomware e controllare che sia su Disattivato il cursore per l'Accesso alle cartelle controllato. Dopo queste modifiche, si disinstalla il programma e si procede a una nuova installazione per vedere se si è risolto il problema.
In linea di massima però nell'installazione dovrebbe andare tutto liscio. Al primo avvio, BlueStacks potrebbe impiegare un po' di tempo in funzione delle potenza del computer. Verrà finalmente visualizzato il pulsante per accedere a Google Play Store o per farlo in un secondo tempo. Se si decide di procedere subito, si digita il nostro indirizzo email seguito dalla password per poi eventualmente confermare l'accesso con il cellulare, se abbiamo abilitato la verifica in due passaggi. Si accettano i Termini di Servizio e le Impostazioni della Privacy.
Si aprirà l'interfaccia di BlueStacks che può essere ridimensionata a piacere nello schermo del computer.

Nella Home è presente l'icona del Google Play Store. Se ci si clicca sopra si aprirà e si potranno, cliccando sulla lente, cercare le app e i giochi da installare, quelle già installate che debbono essere aggiornate, i Film e i Libri.
Se l'account con cui ci siamo loggati è lo stesso che usiamo per il cellulare, visualizzeremo anche le app che vi abbiamo installato e che possiamo installare anche nell'emulatore di Android. Le app installate creeranno un collegamento nella Home di BlueStacks e nel desktop del computer.
Il collegamento sul desktop può ovviamente essere eliminato. In basso della scheda Home sono visibili quattro pulsanti. Il più interessante è il quarto denominato Più App, che permette di aprire le app della Videocamera, del browser Chrome, delle Impostazioni, dell'Help Center e del Gestore Multimediale.

Sulla sinistra ci sono le opzioni Aggiunti di Recente, Galleria, App Media, File Importati e Explore. Più in basso ci sono i due pulsanti per Importare e Esportare File da e verso Windows. Con tali pulsanti si possono quindi esportare nel computer i file scaricati con le app di Android e viceversa.

I file sono suddivisi anche in Foto, Video, Audio e Altro per facilitare la loro ricerca. Particolarmente interessante è la scheda Explore che funziona come un File Manager in cui visualizzare le cartelle della SD Card virtuale.

Le Impostazioni a cui si accede con il pulsante Più App, posto in basso nella Home, sono quelle di Android già conosciute attraverso il cellulare. Andando sul menù a forma di tre linee orizzontali si possono invece modificare le Impostazioni di BlueStacks che apriranno una finestra popup suddivisa in 9 schede.
In Display si sceglie la risoluzione dell'emulatore e il suo aspect ratio, orizzontale (landscape) da tablet o verticale (portrait) da cellulare. In Engine si sceglie tra le altre cose la performance della memoria. In Notifiche si gestiscono quelle che si vogliono ricevere da BlueStacks e dalle app installate.

In Avanzate si può scegliere il profilo da utilizzare per il nostro emulatore tra Google Pixel 2XL, OnePlus 3T, OnePlus5, Samsung Galaxy S8 Plus, Xperia XZ o Crea un personalizzato scegliendo marca e modello.
In Preferenze possiamo deflaggare l'opzione che aggiunge un collegamento nel desktop del computer per le app installate. In Dati Utente possiamo liberare spazio su Windows e creare un Backup dei dati. In Shotcut Keys possiamo personalizzare le molte scorciatoie da tastiera del programma. Infine in Impostazioni di Gioco possiamo scegliere la qualità da HD 720p fino a UHD 2160p e abilitare i controlli intelligenti.
Dedicherò altri post all'emulatore Android BlueStacks in cui mi occuperò degli strumenti a disposizione nella barra posta sulla destra e di funzionalità particolari quali quella di scaricare video da Tik Tok.



Nessun commento :
Posta un commento
Non inserire link cliccabili altrimenti il commento verrà eliminato. Metti la spunta a Inviami notifiche per essere avvertito via email di nuovi commenti.
Info sulla Privacy