Come installare la versione di Beta Test di Microsoft Office: Word, Excel, Powerpoint e come utilizzarla anche per note e per estrarre testo e tabelle dalle foto
La Microsoft aveva da tempo rilasciato delle versioni gratuite per dispositivi mobili delle sue applicazioni di punta facenti parte della Suite Office. Le applicazioni però erano distinte e si doveva installare una app per Word, una per Excel, una per Powerpoint, tutte disponibili per Android e per iPhone e iPad.
Si tratta di applicazioni che ovviamente non hanno tutte le funzionalità dei programmi desktop di Office, e non sono neppure paragonabili alle applicazioni gratuite online, che possono essere utilizzate tramite OneDrive a cui è possibile accedere da browser con un qualsiasi account Microsoft.
OneDrive concede anche uno spazio gratuito di 5GB a tutti gli utenti per archiviarvi i documenti creati e per caricarvi altri tipi di file. Tali app sono sempre disponibili per Android e per iOS insieme alla app per OneDrive, supportata da entrambe le piattaforme Google Play Store e App Store.
Ecco tutti i link di installazione di tali app su Android:
ed ecco i collegamenti per installare le app della Suite Office su dispositivi iOS:
È notizia freschissima che la Microsoft ha deciso di unificare queste app, che però sono ancora perfettamente funzionanti, e lo resteranno presumibilmente ancora per diverso tempo, perché l'applicazione Office, che dovrà riunire tutte le altre applicazioni, è ancora in fase di Beta Test.
In questo articolo vedremo come diventare Beta Tester di Office Mobile per Android, come installare l'applicazione sperimentale, quello che è il suo aspetto e quali siano le funzionalità già presenti.
Si apre la pagina del Gruppo OfficeMobileAndroidPreview e si accede con un account Google. Visualizzeremo una finestra per unirsi al Gruppo e per configurare la nostra presenza.
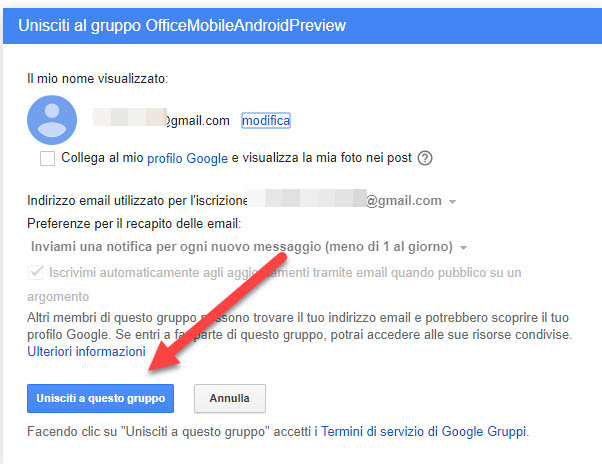
Non è necessario collegare il nostro account Google e visualizzare la foto del nostro profilo. Basta andare su Unisciti a questo gruppo. La finestra si chiuderà. Si va su Salva nella finestra successiva. In alto a sinistra della pagina che si apre, visualizzeremo il messaggio di essere stati accettati come Beta Tester.
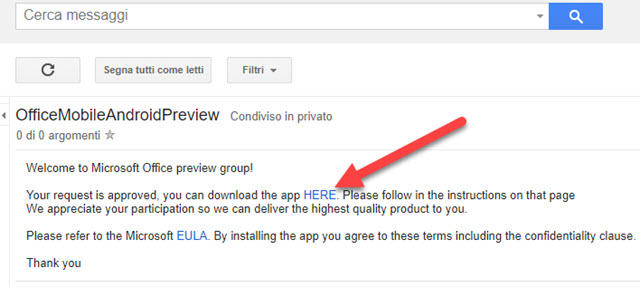
Si clicca sul link HERE che aprirà un'altra finestra in cui leggeremo di essere stati invitati al programma di test dell'app Microsoft Office: Word, Excel, Powerpoint e altro. Si clicca sul pulsante Diventa un tester.
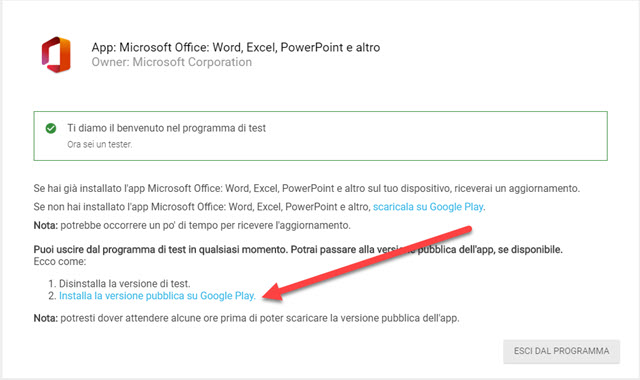
La pagina successiva è meglio salvarla nei Preferiti, da riaprire nel caso volessimo uscire dal programma di test. Per il momento si clicca sul link Installa la versione pubblica su Google Play per poi andare su Installa nella pagina della app e scegliere il dispositivo su cui installarla, se ne abbiamo più di uno collegati allo stesso account.
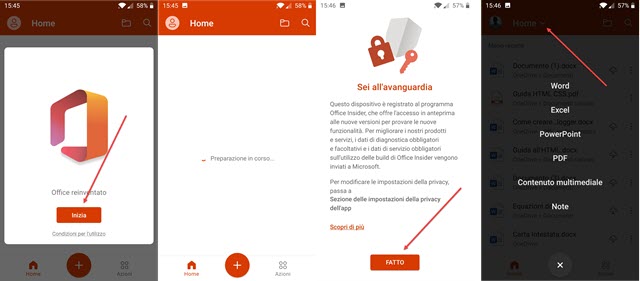
Nella prima schermata si va su Inizia quindi ci sarà una preparazione della applicazione. Verrà rilevato l'account Microsoft con cui ci siamo loggati nelle altre applicazioni e sarà utilizzato anche per Office Preview.
Nella finestra successiva potremo leggere le impostazioni sulla Privacy o andare direttamente su Fatto. Si aprirà la Home della app con gli ultimi documenti creati da loggati con il nostro account. Andando sul menù della freccetta verticale, si visualizzerà una finestra scura con i link per tutte le app: Word, Excel, Powerpoint, PDF, Contenuto multimediale e Note. Si clicca sulla crocetta per chiudere la finestra. In basso ci sono tre schede.
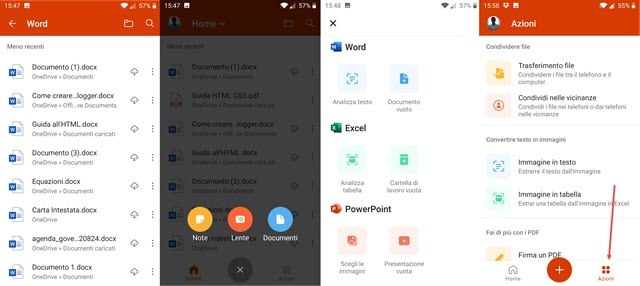
Cliccando sulla icona del Più visualizzeremo 3 icone: Note, Lente e Documenti. Con Note si aprirà un editor per prendere al volo delle note. Con Lente dovremo dare il consenso alla app di scattare foto e registrare video. Potremo fotografare un Documento, una Foto e una Lavagna. Quest'ultima opzione è utile per gli studenti universitari.
Con Documenti si aprirà la finestra in cui selezionare l'app da utilizzare anche per aprire un Documento vuoto. In Azioni ci sono le opzioni per la condivisione e il trasferimento di file. Ci sono anche delle interessanti opzioni per catturare il testo presente in una foto o una tabella presente in una immagine. Le Note verranno aggiunte nella Home e visualizzate come una sorta di post-it che poi potranno essere eliminate quando non servono più.


Nessun commento :
Posta un commento
Non inserire link cliccabili altrimenti il commento verrà eliminato. Metti la spunta a Inviami notifiche per essere avvertito via email di nuovi commenti.
Info sulla Privacy