Come convertire file PDF in Word (DOCX) con app Word e Office Beta di Android e con l'emulatore BlueStacks in Windows
Fino a qualche tempo fa la conversione di file PDF in file editabili in formato Word era una operazione non semplice, per la quale si potevano utilizzare tutta una serie di strumenti online, usare il programma di elezione Adobe Acrobat Pro oppure adattarsi a installare programmi gratuiti di dubbia affidabilità, le cui conversioni erano di qualità non eccelsa.
Con l'avvento della telefonia mobile, molte di queste funzionalità sono state inerite in applicazioni gratuite rilasciate da aziende di assoluta qualità e affidabilità. La Microsoft permette da tempo l'installazione gratuita nei dispositivi mobili delle sue applicazioni della Suite Office come Word, Excel e Powerpoint.
Recentemente ha rilasciato in Beta Test per Android una applicazione che le contiene tutte. L'applicazione si chiama Microsoft Office: Word, Excel, Powerpoint e altro e può essere installata e usata gratuitamente dopo aver fatto richiesta di diventare dei Beta Tester della applicazione.
In un recente articolo ho illustrato quali siano i passaggi per poter installare tale applicazione. Si tratta di unirsi a un Gruppo di Google per poi cliccare su un link (HERE) in cui accettare di diventare dei Beta Tester e poter andare sul collegamento che consente l'installazione della applicazione.
Con questa applicazione Office, che contiene al suo interno Word, Excel e Powerpoint, possiamo fare un sacco di cose che prima erano possibili solo a chi avesse la suite Office sul computer. In questo post vedremo come convertire un file PDF in Word (formato .DOCX) sia con l'applicazione classica Word di Android che con la nuova app Office in Beta, sempre su Android. La differenza sta nel fatto che nel primo caso si può effettuare la conversione ma poi non si può editare il file Word convertito mentre con Office Beta si potrà anche modificare.
Vedremo anche come utilizzare queste applicazioni per cellulare anche dal computer, segnatamente con l'emulatore per Android BlueStacks, per convertire PDF in Word senza l'ausilio dei dispositivi mobili.
Ho pubblicato sul mio Canale Youtube il tutorial su come convertire PDF in DOCX con Android e con il PC.
All'inizio vediamo come procedere con l'app Word per Android.
CONVERTIRE PDF IN DOCX CON WORD DI ANDROID
Si installa l'applicazione Word da Google Play Store quindi si apre e si seleziona il file PDF da convertire.
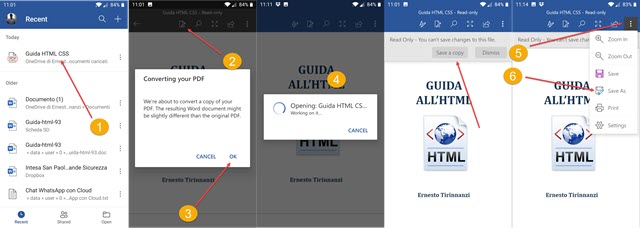
Si tocca sulla icona della matita. Ci verrà mostrato un messaggio in cui ci viene chiesto se procedere alla conversione di una copia del file PDF in Word. Si va su OK e si attende la conversione da parte della app.
Alla fine della stessa, si può procedere al salvataggio della copia del PDF in formato Word, cliccando sull'apposito pulsante, oppure andando sul menù per poi scegliere Salva come e selezionare la cartella di uscita.
Il file Word così ottenuto non potrà però essere editato direttamente dalla applicazione e, per poterlo modificare, dovrà essere trasferito nel computer per poi editarlo con una app gratuita come LibreOffice.
CONVERTIRE PDF IN WORD CON OFFICE BETA
La conversione dei PDF con Office Beta ci consente anche di modificare il documento ottenuto direttamente nel dispositivo mobile. Si fa andare Office Beta per poi selezionare il file PDF da convertire.
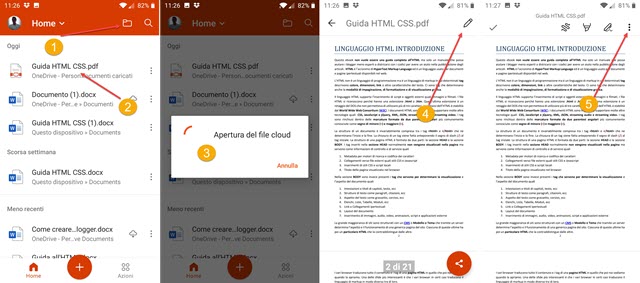
Per sceglierlo nel dispositivo, si tocca sulla icona della cartella, per poi selezionare il percorso del file. Verrà aperto e visualizzato il PDF. Si tocca in alto a destra sulla icona della matita per visualizzare il menù dei tre puntini.

Ci si tocca sopra per visualizzare tutte le opzioni che verranno mostrate in basso. Si sceglie Converti in Word e si attende la fine della conversione. Alla fine della stessa, verrà aperto il file in formato Word, che potrà essere editato andando sulla icona della matita per visualizzare tutti gli strumenti disponibili nella parte bassa.
Dopo le eventuali modifiche, si va sul menù dei tre puntini in alto a destra per poi scegliere Salva con nome, selezionare la cartella di output, dare un nome al file e infine andare su Salva. Il file in formato DOCX così ottenuto potrà essere facilmente trasferito nel computer usando Dropbox o un cavo USB.
CONVERTIRE PDF IN WORD CON IL COMPUTER
Ci sono moltissimi modi per la conversione di PDF in Word con il computer. Tra gli altri ricordo che si può fare in modo gratuito anche con LibreOffice. Seguendo però la falsariga di quanto illustrato in questo articolo, vediamo come effettuare la conversione utilizzando le stesse applicazioni mobili in un emulatore per Android.
Vi lascio alle istruzioni del post linkato in precedenza per quanto riguarda il processo di installazione di BlueStacks nel computer. Essendo un emulatore, si possono installare tutte le applicazioni Android disponibili per cellulare e tablet e questo vale anche per l'app Office Beta. Si apre il browser Chrome di BlueStacks, si incolla l'indirizzo del Google Play Store della app Office Beta e si procede alla sua installazione.
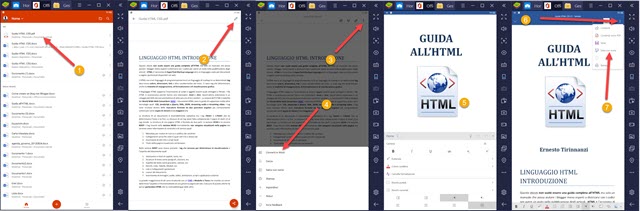
L'icona della app sarà visualizzata nella Home di BlueStacks. Ci si clicca sopra per aprirla e quindi selezionare il file PDF da convertire. Il layout sarà identico a quello già visto nel cellulare. Si va quindi sulla icona della matita per poi cliccare sul menù dei tre puntini. Si va in basso su Converti in Word e si attende la fine del processo.
Verrà creata una copia del file PDF in Word che potrà essere editata nella app con gli identici strumenti già visti nel dispositivo mobile. Per salvare il risultato, si va nel menù e si sceglie Salva con nome. Si seleziona una cartella dell'emulatore in cui inviare il file, p.e. quella Download. Si potrà poi esportare il file su Windows.
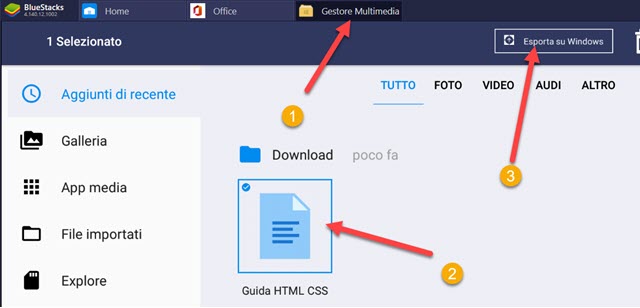
Nella Home si va su Gestore Multimedia -> Aggiunti di recente e si tiene premuto il sinistro del mouse sul file per selezionarlo. Si va quindi su Esporta su Windows per aprire Esplora File e selezionare la cartella di output.



Nessun commento :
Posta un commento
Non inserire link cliccabili altrimenti il commento verrà eliminato. Metti la spunta a Inviami notifiche per essere avvertito via email di nuovi commenti.
Info sulla Privacy