Come recuperare file cancellati dal PC con un programma gratuito e come cercarli per tipo di file e per unità di archiviazione
Un file eliminato da un computer Windows non viene immediatamente cancellato ma va a finire nel Cestino o Recycle Bin in inglese. I file però possono anche essere eliminati in modo definitivo senza il passaggio dal Cestino mediante una opzione di Esplora File.
I file presenti nel Cestino poi possono essere definitivamente eliminati in modo manuale o con altre modalità, anche automatiche. Si clicca sulla icona del Cestino con il destro del mouse per poi scegliere Svuota Cestino per eliminare definitivamente i file presenti, dopo aver confermato tale volontà cliccando su Sì nella successiva finestra di dialogo.
I file posizionati nel Cestino possono però anche essere eliminati quando si opera una pulizia del computer con CCleaner o con lo strumento specifico di Windows. Credo però che sia capitato più o meno a tutti di aver cancellato definitivamente un file dal computer in modo affrettato e di sentire la necessità di recuperarlo.
Su internet sono disponibili diversi software in grado di scansionare il computer alla ricerca di file cancellati ma ancora presenti nella memoria del PC e quindi con la possibilità di recuperarli. Tali programmi in genere hanno una versione gratuita e una o più versioni a pagamento. In questo post illustrerò come utilizzare la versione gratuita di un programma denominato Recuva, sviluppato dalla stessa azienda Piriform che rilascia il già citato CCleaner.
Ho pubblicato sul mio Canale Youtube il tutorial su come installare e utilizzare Recuva per il recupero dei file.
Si apre la pagina di download di Recuva e si clicca su Download Free Version. Ci verranno mostrate tre opzioni, di cui due a pagamento, rispettivamente a 19,95€ e a 29,95€ per la versione Professional e per la versione Professional Bundle Plus installabile su 3 PC insieme ad altre utility per computer.
Si clicca su Free Download per scaricare nel computer il file rcsetup153.exe, dove i numeri rappresentano la versione. Ci si fa sopra un doppio click per iniziare l'installazione. Nella prima schermata si va su Install.
Prima di farlo però si sceglie la lingua italiana nel menù in alto. Opzionalmente si può andare su Customize.

Di default sono visualizzate le opzioni applicate ma che possono essere deselezionate singolarmente. Si può evitare p.e. di aggiungere due opzioni al menù contestuale del Cestino e di cercare aggiornamenti in automatico.
Si va in ogni caso su Install per l'installazione. Può essere chiesto di riavviare il PC che comunque è operazione che può essere fatta anche in un secondo tempo. Si fa andare Recuva e si clicca su Avanti nella prima finestra.

Nella seconda finestra si mette la spunta sulla tipologia dei file che vogliamo ritrovare e ripristinare. Se la ricerca è generica, si lascia la flag su Tutti i file. Nel caso in cui sapessimo già cosa cercare,si mette la spunta a Immagini, Musica, Documenti, Video, Compresso (file ZIP, RAR, ecc...) o Email. Si va ancora su Avanti.
Nella finestra di dialogo successiva, si seleziona l'unità o il drive in cui è posizionato il file da recuperare, una cartella specifica da selezionare, andando su Sfoglia, nei Documenti o nel Cestino. Poi si va ancora su Avanti.

In una ulteriore finestra di dialogo, si può mettere la spunta a Attiva Scansione approfondita, per una ricerca più rigorosa del file da ripristinare. Visto che con questa opzione la ricerca può durare anche molte ore, consiglio di lasciarla deselezionata la prima volta, e di attivarla se non siamo riusciti a trovare il file che stiamo cercando.
Si clicca su Avvia per iniziare la scansione del dispositivo con i vincoli che abbiamo imposto, ovvero Posizione e Tipologia del file. Verrà mostrato una griglia di file, alcuni con le anteprime, se fossero disponibili.
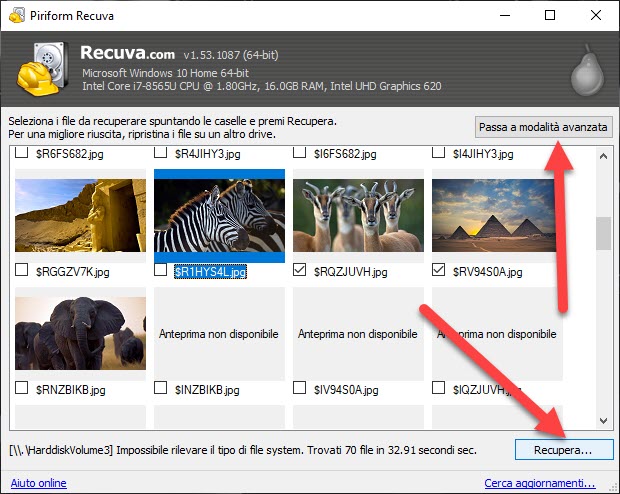
Se si individua immediatamente il file o i file da recuperare, ci si mette una spunta nel quadratino di controllo e si va su Recupera. Invece si va su Passa a modalità avanzata, per avere maggiori info sui vari file rilevati.

I file contrassegnati con il cerchio verde sono recuperabili, quelli con il cerchio giallo sono recuperabili, ma probabilmente deteriorati, mentre quelli con il cerchio rosso non sono recuperabili. Sulla destra della interfaccia ci sono tre schede. In Anteprima si visualizza la miniatura del file mentre in Info le informazioni su quando è stato creato, su quando è stato modificato e sui cluster allocati. Si va su Recupera dopo aver selezionato i file.
Verrà aperto Esplora File in cui selezionare una cartella in cui inviare il file o i file recuperati. Recuva consiglia di scegliere una cartella di destinazione in un volume diverso da quello del file da ripristinare per un risultato migliore.
Si va su OK poi ancora su OK, al termine del recupero dei file, che saranno nuovamente presenti nel computer. Andando su Opzioni si possono modificare le preferenze dell'utente. Si visualizzeranno cinque schede.

In Informazioni ci sono le info sulla versione in uso e il link per passare a quelle Pro. In Generale si sceglie la lingua, se ancora non lo si è fatto, il tipo di visualizzazione e se mostrare il wizard all'avvio. In Azioni si può mettere la spunta a funzionalità per mostrare i file da zero byte e i file sovrascritti oltre alla scansione approfondita.
In Avanzate si possono lasciare o togliere le flag per aggiungere delle opzioni a Esplora Risorse. Infine in Drive si possono selezionare le tipologie di drive da scansionare come quelli ottici, quelli rimovibili e i drive SSD.



Nessun commento :
Posta un commento
Non inserire link cliccabili altrimenti il commento verrà eliminato. Metti la spunta a Inviami notifiche per essere avvertito via email di nuovi commenti.
Info sulla Privacy