Come registrare lo schermo dei PC Windows 10 senza programmi ma con le scorciatoie da tastiera Win + G, Win + Alt + G, Win + Alt + R dopo aver abilitato le impostazioni dello Xbox
La registrazione di tutto quello che accade nello schermo del computer è una operazione piuttosto naturale, se si vuole mostrare come funziona una applicazione, come realizzare un certo lavoro o come usare dei trucchi per superare i livelli di un videogioco.
In alcuni post che ho pubblicato in questo sito ho preso in esame diverse opzioni di registrazione dello schermo di Windows, a partire dalla più professionale che è quella che utilizza il costoso software Camtasia fino al gratuito ma efficiente CamStudio. Ci sono però molti altri programmi per realizzare degli screencast, ovvero registrare lo schermo insieme all'audio del microfono o del sistema.
In un articolo recente ho illustrato come si possa registrare tutto quello che avviene nello schermo del PC anche con l'app online Screencast-O-Matic. In questo post vedremo come addirittura si possa registrare lo schermo dei PC Windows 10 senza l'ausilio di programmi esterni, ma solo usando un tool di Windows, che gli sviluppatori hanno realizzato per la registrazione di sessioni di gioco, ma che può essere usato con qualsiasi applicazione.
Quello che non si può fare con questo tool è registrare lo schermo vuoto. Si attiverà nel momento in cui facciamo andare una qualsiasi applicazione, che può essere il browser Chrome, i programmi Photoshop e Gimp, gli editor Word e LibreOffice o ovviamente uno dei tanti giochi presenti nel Microsoft Store.
Ho pubblicato sul mio Canale Youtube il tutorial su come registrare lo schermo di Windows senza programmi.
Prima di iniziare a registrare occorre controllare che tale opzione sia stata attivata nelle Impostazioni di Windows. Si va quindi su Start -> Impostazioni -> Giochi -> Barra dei Giochi.
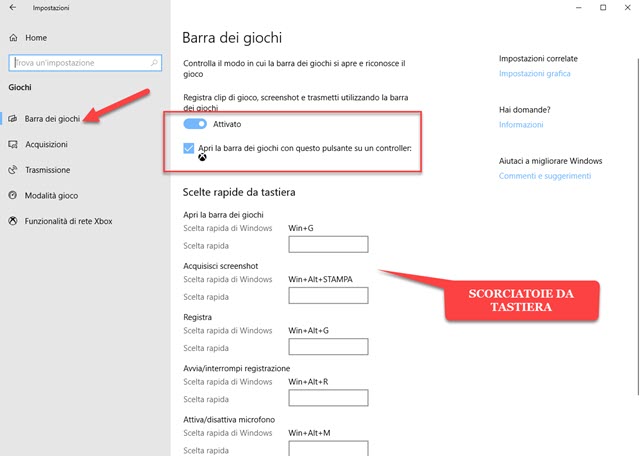
Si sposta il cursore su Attivato in Registra clip di gioco, screenshot e trasmetti utilizzando la barra dei giochi. Si può mettere anche la spunta sulla opzione per l'apertura dei barra dei giochi con l'apposito pulsante, nel caso in cui sia presente nella nostra tastiera o in una console collegata al PC. Più in basso ci sono le scorciatoie da tastiera:
Win +G per aprire la Barra dei GiochiWin +Alt +Stampa per acquisire uno screenshotWin +Alt +G per registrare immediatamenteWin +Alt +R per avviare e interrompere la registrazioneWin +Alt +M per attivare o disattivare il microfonoWin +Alt +B per avviare o sospendere una trasmissioneWin +Alt +W per mostrare la fotocamera durante la trasmissione.
Tali scorciatoie da tastiera possono essere modificate dall'utente digitandone altre nel campo sottostante, per poi andare su Salva e su Reimposta. Sempre nella stessa scheda dei Giochi, adesso si seleziona Acquisizioni.

Verrà mostrata la cartella in cui vengono salvati i video registrati. Di default si tratta della cartella Acquisizioni, sottocartella della Raccolta Video che fa parte a sua volta della cartella Utenti \ Nome Utente. Tale percorso può essere cambiato andando su Apri Cartella. Consiglio di lasciare Disattivato il cursore per la registrazione in background dei giochi. Si imposta la lunghezza massima della registrazione, di default 2 ore.
Più in basso si può agire sui cursori per mixare i volumi dell'audio del microfono e del sistema. Consiglio di togliere la spunta a Registra solo audio del gioco. Ancora più in basso si scelgono le impostazioni per il video ovvero il frame rate, di default impostato su 30fps, e la qualità del video da scegliere tra Standard e Elevata.
C'è anche il quadratino di controllo per mostrare o meno i movimenti del cursore durante la registrazione. Nel caso in cui il microfono non funzionasse, occorre andare sempre su Impostazioni ma stavolta su Privacy.
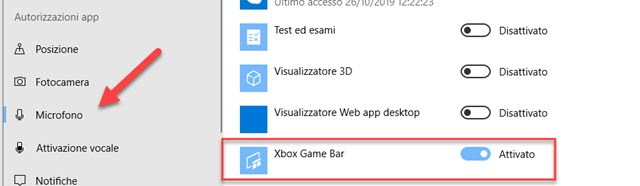
Si seleziona la scheda Microfono e si controlla che il cursore per l'utilizzo del microfono sia stato attivato per l'applicazione Xbox Game Bar. Per poter registrare il desktop occorrerà aprire una applicazione.
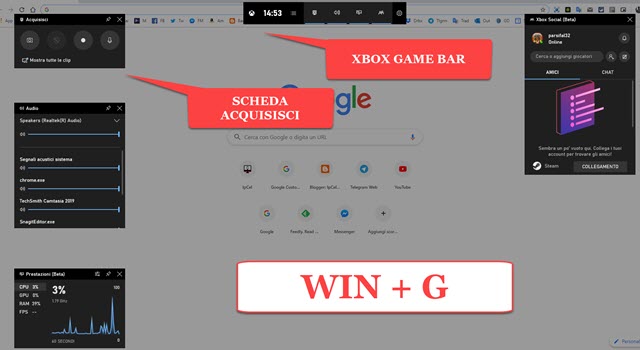
Si digita nella tastiera la combinazione di tasti Win + G per visualizzare tutti i pannelli del Xbox Game Bar. Tali pannelli potranno essere visualizzati o nascosti cliccando sul loro rispettivo pulsante nel pannello posto in alto. Sulla sinistra sono mostrati i pannelli Acquisisci, Audio e Prestazioni mentre sulla destra quello Social.
In questo contesto ci interessa il Pannello Acquisizioni in cui fare click sul pulsante circolare per iniziare la registrazione. Se fosse la prima volta che registriamo con una data applicazione sullo schermo, dovremo cliccare affermativamente sul popup che Windows ci mostra per abilitare le funzionalità di gioco.

Dopo aver messo la spunta all'apposito quadratino di controllo, si potrà iniziare la registrazione anche in tale app. Verrà mostrata una finestrella sulla destra con il numero di secondi trascorsi dall'inizio della registrazione.
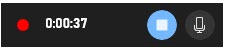
Si clicca sul pulsante quadrato per interromperla. Con questo tool di Windows si può registrare solo a tutto schermo e non una sola sua parte. Per iniziare la registrazione senza visualizzare la Xbox Game Bar, si possono usare i tasti di scelta rapida Win + Alt + R oppure Win + Alt + G . In questo caso vedremo solo la piccola finestra, con lo scorrere del tempo, e con la possibilità o meno di registrare l'audio del microfono.
Le registrazioni andranno a finire nella cartella Acquisizioni e prenderanno il nome della app o della pagina.
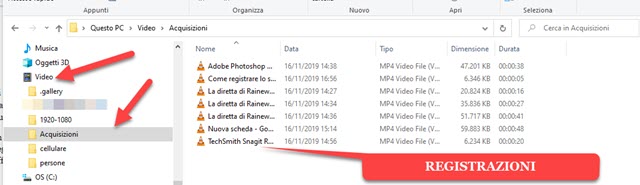
I file video registrati saranno salvati in formato MP4 e avranno la stessa risoluzione dello schermo.



Nessun commento :
Posta un commento
Non inserire link cliccabili altrimenti il commento verrà eliminato. Metti la spunta a Inviami notifiche per essere avvertito via email di nuovi commenti.
Info sulla Privacy