Come applicare ai video con Shotcut gli effetti Bagliore, Distorci, Dithering, Increspato, Mosaico, Onda, Pista, Posterizzare, Soglia, Scala elastica, Specchio, Timer, Vertigine, Vortice, Mescolanza, Nervoso
Shotcut è un video editor di cui ho recensito più volte le funzionalità. Ha le caratteristiche non disprezzabili di essere multipiattaforma per Windows, Mac e Linux e di essere completamente gratuito. Il suo difetto è che è poco stabile e che soffre di qualche crash, specie quando si utilizza ai limiti delle sue possibilità.
Sono presenti anche dei bug, che però, quando rilevati dagli utenti, i suoi sviluppatori riescono a correggere ad ogni aggiornamento. Attualmente è disponibile per il download dalla sua Homepage la versione 19.10.20 cn cui sono stati introdotti nuovi Filtri per aggiungere Effetti ai video processati.
Ho già avuto modo di illustrare alcuni Effetti di Shotcut da applicare ai video come quello Schizzo per convertire un video in un cartoon. Mi sono già occupato anche dei Filtri per aggiungere Effetti da vecchi film ai video. Inoltre ho presentato anche i Filtri Griglia, Spostamento RGB, Audio Dance, Audio Luce, Forma Onda, Spettro Audio e Disfunzione, recensiti in un post arricchito da un video tutorial.
Con l'ultimo update del software sono stati risolti alcuni bug, aggiunte nuove funzionalità, tra cui anche diversi Filtri. In questo articolo quindi illustrerò i Filtri che sono stati aggiunti di recente e alcuni di quelli già presenti che, pur essendo interessanti, non meritano una trattazione particolareggiata. In futuro mi ripropongo di ritornare sul tema dei Filtri di Shotcut per quello che riguarda gli Effetti che suscitano maggiore interesse tra i lettori.
Ho pubblicato sul mio Canale Youtube un video tutorial che illustra in modo sintetico questi Filtri. Nel video sono recensiti anche i Filtri per gli Effetti da Vecchi Film che non mi ricordavo di avere già presentato.
Si fa andare Shotcut quindi si clicca su Elenco Riproduzione e si trascina nella finestra relativa il video a cui applicare i Filtri e gli Effetti. Successivamente si trascina in basso nella Timeline. Per applicare gli Effetti ai Video, la procedura è sempre la stessa. Si clicca su Filtri quindi si va sulla icona del Più per visualizzare l'elenco dei Filtri disponibili. Si sceglie la scheda Video che si scorre verso il basso per visualizzare i Filtri video da applicare.
Si clicca sopra a un singolo Filtro per aprire la sua finestra di configurazione, che può essere molto diversa da un filtro all'altro. In linea di massima sono presenti uno o più cursori per calibrare l'intensità del Filtro. Nella parte centrale di Shotcut, sarà mostrata l'anteprima del video che si aggiornerà in tempo reale con le modifiche al Filtro.
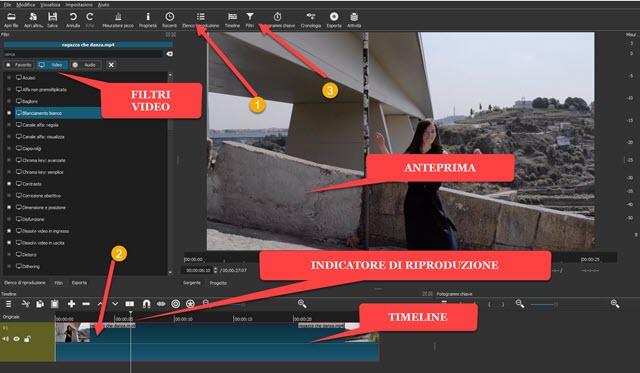
Ecco in sintesi la descrizione de Filtri di Shotcut per aggiungere Effetti di cui non mi ero ancora occupato:
1) BAGLIORE
Si clicca su Bagliore nella scheda dei Filtri Video per aggiungere una sfocatura al video che si può rendere più o meno intensa agendo su un cursore. La sfocatura mostrerà un bagliore nelle zone più illuminate del video.
2) CAPOVOLGI
Scegliendo questo Filtro si ribalta (Flip) il video. Data la sua semplicità non ha cursori di configurazione.
3) DISTORCI
Andando su Distorci verranno mostrati tre cursori con cui impostare la distorsione del video.
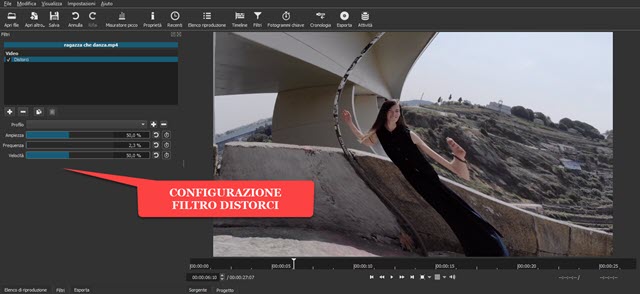
Si può agire sui cursori Ampiezza, Velocità e Frequenza. Quest'ultimo è il più sensibile per creare la distorsione.
4) DITHERING
Il Filtro Dithering aggiunge un effetto particolare che diventa molto evidente quando i cursori sono verso lo zero.
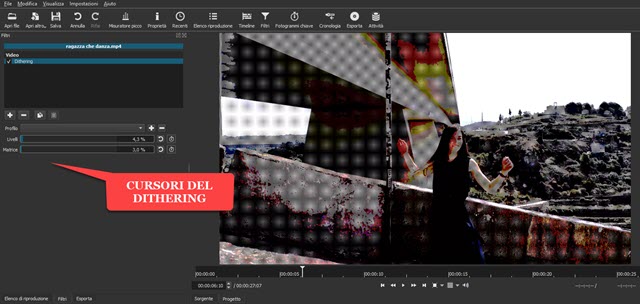
I cursori impostano i Livelli e la Matrice del Dithering. Con questo Filtro, come con molti altri, si possono usare anche i Fotogrammi Chiave per applicare il Dithering in modo diverso e continuo nelle varie zone del video.
5) INCRESPATO
Con il Filtro Increspato si fa andare a scatti il video impostando il numero di fotogrammi nel cursore che il video deve "saltare". In sostanza se si sceglie 3 fotogrammi, il video mostrerà lo stesso fotogramma al posto dei tre successivi e così via per tutta la durata del video. Più alto sarà il numero scelto, maggiore saranno gli scatti del video.
6) MOSAICO
Con il Filtro Mosaico si aggiunge una pixellatura al video di cui si può impostare la dimensione.

Si può impostare l'ampiezza della pixellatura in lunghezza e altezza.
7) NESSUNA SINCRONIZZAZIONE
Con il Filtro Nessuna Sincronizzazione, viene mostrato il video con una percentuale del video che esce dalla parte alta e che viene mostrata in quella bassa. Con il cursore si può impostare questa sfasatura.
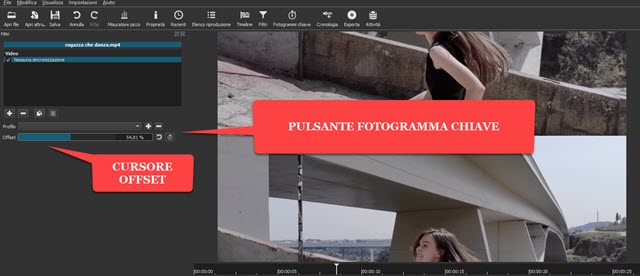
Anche con questo filtro si possono usare i Fotogrammi Chiave p.e. per passare progressivamente alla visualizzazione del video che spunta dal basso per poi magari tornare a visualizzare quello della parte alta.
8) NERVOSO
Con il Filtro Nervoso si impostano i fotogrammi per farlo andare a scatti come già visto con il Filtro Increspato. Gli scatti però non saranno tutti nello stesso senso dello scorrere naturale del tempo.
9) ONDA
Il Filtro Onda rende il video pieno di onde che possono essere personalizzate con i cursori Ampiezza e Velocità.
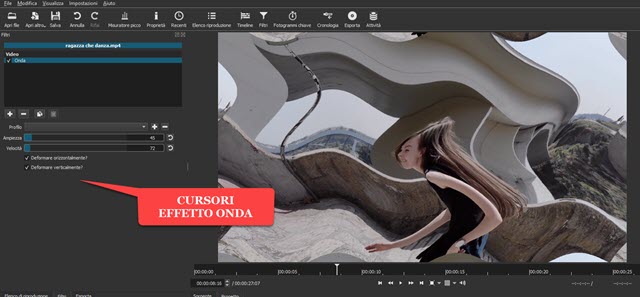
Ci sono anche due quadratini di controllo per deformare solo orizzontalmente o solo verticalmente il filmato.
10) PISTE
Il Filtro Piste è uno dei più interessanti. Anche in questo caso si imposta il numero dei fotogrammi.
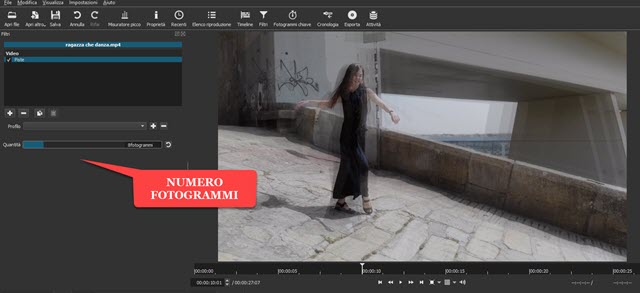
Il video non andrà a scatti ma, oltre al fotogramma giusto, mostrerà anche quelli precedenti leggermente sfocati. Questo porta a uno stile di video molto suggestivo, usato spesso nei video clip musicali.
11) POSTERIZZAZIONE
La Posterizzazione converte il video in modo che sembri un cartone animato quando i cursori sono a sinistra.
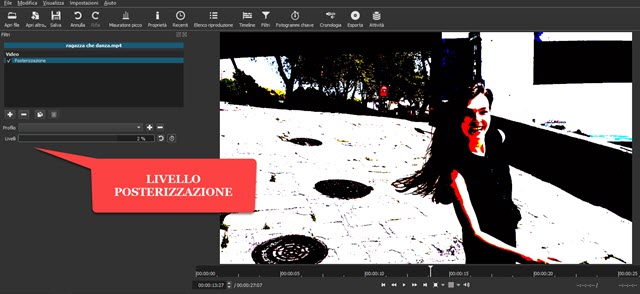
Lo screenshot è stato preso con il cursore sul 2%. Anche con questo filtro si possono usare i Fotogrammi Chiave.
12) RITAGLIO CERCHIO
Si può impostare il raggio di un cerchio per mostrare solo la parte centrale del video mentre, tutto il resto sarà mostrato con un colore di sfondo scelto dall'utente dalla apposita tavolozza.
13) RITAGLIO RETTANGOLO
Il Filtro Ritaglio Rettangolo funziona in modo simile al precedente, solo che la parte del video ritagliata sarà un rettangolo, completamente personalizzabile nelle dimensioni, nella posizione e nel colore. In questo filtro, come nel precedente, possono essere applicati i Fotogrammi Chiave per mostrare il ritaglio in modo progressivo.
14) SATURAZIONE
La Saturazione agisce sui colori del video. Spostando il cursore verso sinistra il video diventerà in bianco e nero. Mentre se il cursore si sposta verso destra, i colori diventeranno sempre più intensi.
15) SOGLIA
L'Effetto Soglia permette di trasformare un video in una sorta di disegno animato in bianco e nero.
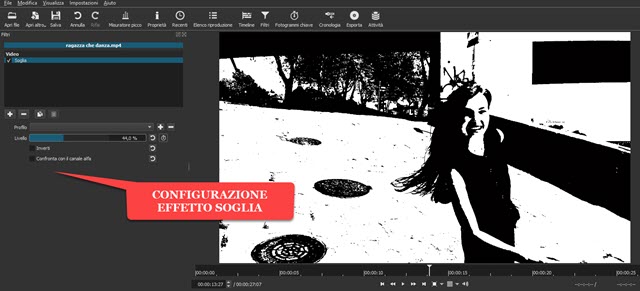
Con il cursore e con i quadratini di controllo si può impostare il livello dei neri e quello dei bianchi.
16) SCALA ELASTICA
L'Effetto Scala Elastica permette di comprimere aree del video e di allargarne altre.
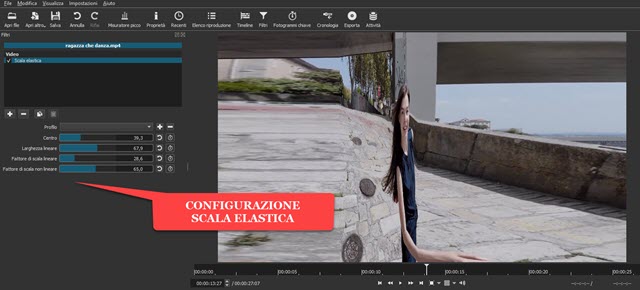
Si agisce sui cursori per impostare i parametri percentuali di Centro, Larghezza lineare, Fattore di scala lineare e Fattore di scala non lineare. Possono essere applicati anche i Fotogrammi Chiave.
17) SPECCHIO
Il Filtro Specchio serve semplicemente per specchiare i video come già visto altre volte.
18) TIMER
Il Filtro Timer permette di aggiungere al video un Timer impostato sulla durata del video.
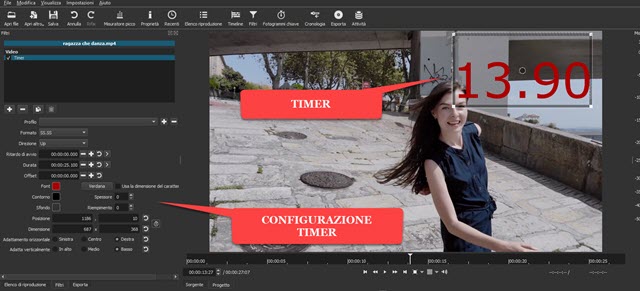
Il Timer mostrerà la durata del video dopo che avremo impostato il suo punto di inizio. Si può anche scegliere la durata massima. Inoltre si possono personalizzare, dimensioni, colore, font, posizione e altri parametri.
19) VERTIGINE
L'Effetto Vertigine trasforma il video in modo tale da far venire il mar di mare.
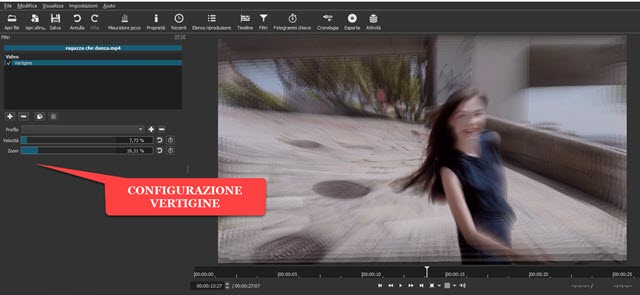
Si agisce sui cursori Velocità e Zoom impostare l'effetto che può usufruire anche dei Fotogrammi Chiave.
20) VORTICE
Il Filtro Effetto Vortice inserisce un vortice nel video che può essere personalizzato con un cursore.
21) MODALITÀ DI MESCOLANZA
La Modalità di Mescolanza è un Filtro che deve essere applicato con due Tracce Video, una sopra all'altra.
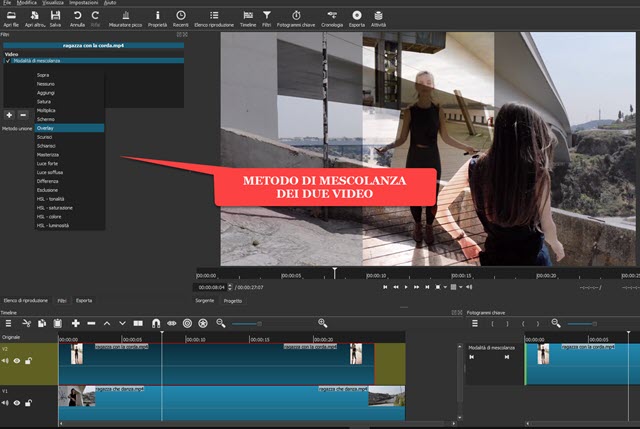
Il Filtro si applica alla Traccia che si trova nella parte alta. Nella finestra di configurazione si sceglie la modalità della unione tra i due video: Nessuno, Sopra, Aggiungi, Satura, Moltiplica, Schermo, Overlay, Scurisci, Schiarisci, Masterizza, Luce forte, Luce soffusa, Differenza, Esclusione, Tonalità, Saturazione, Colore, Luminosità.



Nessun commento :
Posta un commento
Non inserire link cliccabili altrimenti il commento verrà eliminato. Metti la spunta a Inviami notifiche per essere avvertito via email di nuovi commenti.
Info sulla Privacy